Подборка горячих клавиш и приёмов работы в программе фотошоп
Рано или поздно, пользователь компьютера интересуется возможностями редактирования графики, и фото в частности. Зачастую первым приложением с которым знакомиться человек становится «Фотошоп» (от англ. Photoshop)? А всё из-за его популярности среди широкого круга пользователей, да и к тому же функционал программы позволяет совершать любые манипуляции над изображениями.
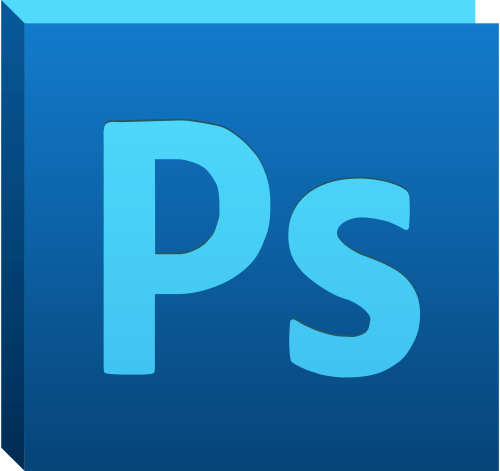
Ниже представляю Вашему вниманию подборку приёмов фотошоп, которые призваны оптимизировать вашу работу, сэкономив время, а главное повысив эффективность.
50 приёмов фотошоп, которые должен знать каждый…
- Нажмите клавишу «Tab», чтобы скрыт панель инструментов и палитры, сочетание Shift + Tab скроет только палитры;
- Из вертикальной направляющей «Grid» легко можно получить горизонтальную, выбрав инструмент «Move Tool», зажать клавишу «Alt» и кликнуть по самой направляющей. И наоборот;
- Двойной клик мышкой по серому фону раскроет диалоговое окно для открытия графического файла;
- Скопировать маску — слоя можно визуально перетянув её с нажатой клавишей «Alt» на требуемый слой;
- Применив фильтр, его эффект можно уменьшить при помощи функции «Fade», нажатием сочетания клавиш: Shift + Ctrl + F;
- Чтобы выбрать все слои нажмите сочетание: Alt + Ctrl + A;
- Клавиша «Caps Lock» сменит текущий курсор на более четкий крестик;
- Можно переместить нужный слой на любое открытое изображение в Photoshopп, будет создана копия слоя. Удерживайте при перетягивании нажатой клавишу «Shift» и содержимое слоя вставится точно по центру;
- Набирая текст, клавиша «Enter» создает новую строку, чтобы закончить набор нажмите Сочетание: Ctrl + Enter или «Enter» на цифровом блоке клавиатуры;
- Нажмите клавишу «F», и станет доступен выбор из трех различных режимов экрана, что позволит выбрать более удобный вариант расположения в рабочей области;
- Чтобы провести прямую линию инструментом «кисть» или «карандаш», сделайте один клик в начальной точке, а затем зажав клавишу «Shift», закончите кликом в конечной точке;
- Нажатая клавиша «Ctrl» изменит любой инструмент в функцию «Move Tool» (Перемещение) на время удерживания;
- Нажмите клавишу «Alt», чтобы функция «Burning Tool» стала выполнять функцию «Dodge Tool», и наоборот;
- Когда активен инструмент «Brush Tool» клавиши «[« и «]» уменьшают и увеличивают размер кисти, а клавиша «Shift» в сочетании с «[« — «]» изменят жёсткость;
- Сочетание клавиш: Ctrl + Shift + N создаст новый файл с выводом диалогового окна; а сочетание: Ctrl + Shift +Alt + N создаст новый слой в открытом изображении;
- Для лучшей организации слоев — сгруппируйте выделенные, нажав сочетание: Ctrl + G;
- Зажатая клавиша «Alt» и клик мышкой по иконке создания маски для слоя создаст черную маску;
- Если надо отобразить содержимое маски — слоя, то зажмите клавишу «Alt» и кликните по маске слоя;
- Клавиша «Ctrl» в сочетании с кликом по иконке слоя на панели создаст выделение содержимого слоя;
- Чтобы отобразить палитру с параметрами «Brushes» (Кисти), нажмите клавишу «F5»;
- Нажатая клавиша «Space» (Пробел) изменит любой инструмент в «Hand Tool» (Рука) на время нажатия;
- Нажав клавишу «Ctrl» в сочетании с «+» или «-» увеличивает и уменьшает масштаб изображения (аналогично действиям вращения колёсика мышки);
- Если использовать «Eyedropper Tool» (Пипетка) с нажатой клавишей «Alt» — это позволит набрать цвет для фона;
- Сочетание клавиш: Ctrl + Alt + Z и Ctrl + Shift + Z используйте для отмены и возврата очереди действий соответственно;
- Размер холста легко можно увеличить используя инструмент «Crop Tool», растяните его за пределы холста и нажмите «ОK»;
- Сочетание клавиш: Ctrl + J создаст копию текущего слоя;
- Сочетание клавиш: Ctrl + Shift + E объединит все видимые слои в один, Ctrl + Shift + Alt + E объединит копию видимых слоев в один новый слой;
- Сочетание клавиш: Ctrl + D для снятия выделения, Ctrl + Shift + D для возврата выделения;
- Нажмите «D» чтобы сбросить образцы цветов для переднего плана и фона в цвета по умолчанию (черный и белый);
- Нажмите «X» для смены цвета переднего плана и фона местами;
- Чтобы скрыть направляющие «Grid», нажмите сочетание клавиш: Ctrl + H;
- Переместите активный слой вверх или вниз при помощи клавиш «Ctrl» и «[» или «]» соответственно;
- Сочетания:Shift и «+» или Shift и «-» сменит режим наложения слоя на: «Normal», «Dissolve», «Multiply», «Screen», «Overlay» и так далее;
- Если выбран инструмент «Brush» (кисть), прозрачность инструмента можно менять нажатием на соответствующую цифру на клавиатуре;
- Зажмите клавишу «Alt» и сделайте клик по значку глаза рядом с иконкой слоя на панели слоев, чтобы скрыть все остальные слои, кроме выбранного;
- Выберите слой, зажмите клавишу «Alt» и кликните на границе между верхним и текущим слоем, чтобы создать «Cliping Mask»;
- Смените активный слой с помощью сочетания: Alt + [ или ];
- Двойной клик мышки по инструменту «Zoom Tool» (лупа) вернет масштаб изображения в 100%, а по инструменту «Hand Tool» растянет на область экрана;
- Если выбран инструмент «Brush Tool», управлять диаметром кисти можно по средствам кнопок «[» — «]» (уменьшение и увеличение соответственно);
- Сочетание клавиш: Ctrl + E – объединит текущий слой с нижележащим;
- Чтобы отобразить панель «Rules», нажмите сочетание: Ctrl + R;
- Если Вы хотите выровнять горизонт или неровные края после сканирования, то выберите инструмент «Ruler Tool» (Линейка), проведите линию вдоль Вашей кривой, затем идем в «Image» — «Image Rotation» — «Arbitrary», значения угла поворота Photoshop поставит автоматически, останется нажать «Ок»;
- Если выбран инструмент «Move Tool» и Вы хотите что-то скопировать, просто зажмите клавишу «Alt» и потяните за изображение. Удерживая клавиши Shift + Alt объект переместить вдоль направляющих «Grid»;
- Удерживая клавиши Shift + Alt трансформация объекта будет пропорционально, от центра;
- Удерживая клавишу «Alt» нажмите по кнопке создания нового слоя «Create a new layer» на панели слоев, чтобы появилось диалоговое окно с настройками для нового слоя;
- Удерживая «Alt» нажмите по кнопке создания нового канала»Create a new channel» на панели каналов, чтобы создать альфа-канал;
- У инструмента «Move Tool» (перемещение) в настройках доступна опция автовыделения слоя «Auto Select Layer» в зависимости от места клика;
- Работая с сеткой «Grid», потяните за верхний левый угол, где расположены шкалы для «Grid», и начало отсчета для них станет в том месте, где Вы отпустите клавишу. Двойной клик в верхнем углу, сбросит точку отсчета в первоначальное положение;
- Создав путь с помощью инструмента «Pen Tool» можно скрыть/показать его вновь с помощью сочетания: Ctrl + Shift + H;
- НУ и сочетание клавиш: Ctrl + Tab переключает между открытыми окнами с изображениями.
Вместо послесловия
Вот такой список различных приёмов работы в графическом редакторе получился, а Вы можете его продлить самостоятельно или поделиться наиболее интересными в комментариях.
поделитесь с друзьями:
Комментарии






Спасибо, хороший список. Нажал случайно на Таб, все панели попрятались, вот у Вас нашел решение)