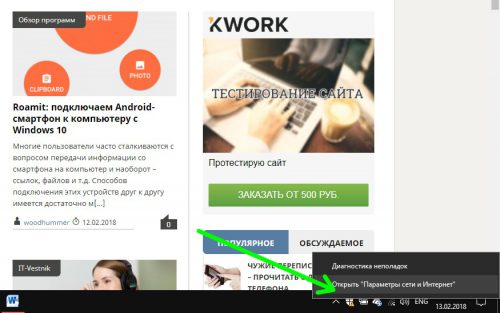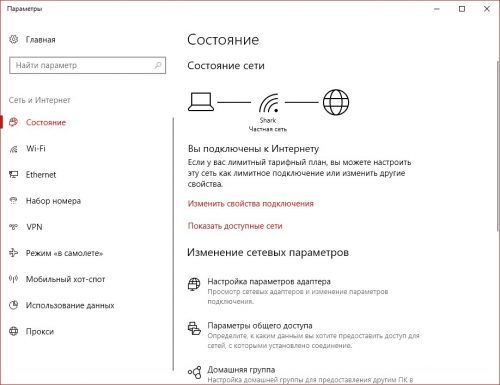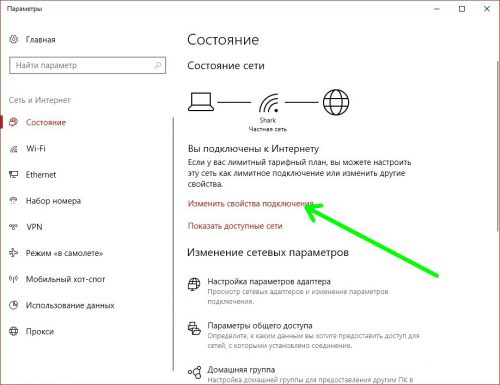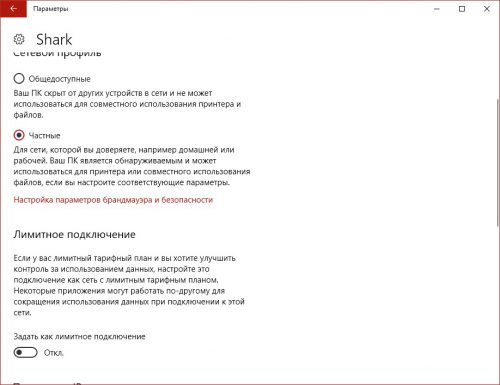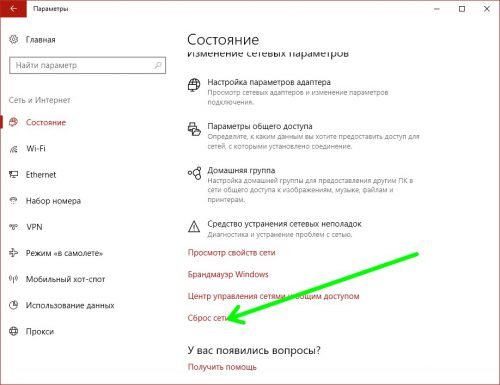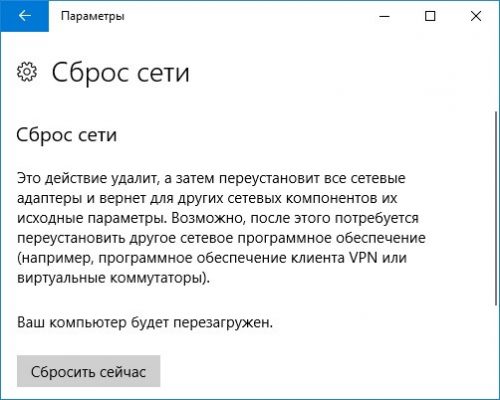Чем отличаются общедоступная и частная сети Windows
Каждый раз при подключении компьютера к новой сети Windows предлагает пользователю сделать выбор типа сети – частная или общедоступная. Эти два сетевых профиля отличаются некоторыми своими настройками. Давайте попробуем разобраться, чем они отличаются и как сделать правильный выбор.
Содержание статьи:
Проверка используемого типа сети
Проверить, какой тип сети используется в настоящий момент, совсем несложно. Щелкаем правой кнопкой мышки по иконке сети в системном трее, выбираем «Параметры сети и Интернет».
Открывается приложение «Параметры», в котором можно найти всю необходимую информацию в разделе «Состояние».
Какой тип сети лучше выбрать
Частную сеть предпочтительно выбирать в том случае, если вы полностью контролируете сеть. В этом случае вы получаете следующие преимущества:
- Возможность обмена файлами;
- Использование общего принтера;
- Создание DNLA-сервера для воспроизведения мультимедиа.
Общедоступная сеть не имеет вышеперечисленных преимуществ, зато обладает более надежной защитой, поэтому ее следует выбирать пользователям, которым важен фактор безопасности.
Однако, если вы подключаетесь к Интернет-провайдеру напрямую (без маршрутизатора или роутера), то в этом случае лучше использовать параметр «Общедоступная сеть», так как ваши соседи могут быть подключены аналогичным образом и теоретически иметь доступ к вашему компьютеру.
Как изменить тип сети
Как правило, нужный тип сети пользователь выбирает при первом подключении к ней с помощью мастера Windows. Если вы захотите впоследствии изменить его, это можно сделать вручную в приложении «Параметры». В нем перейдите в раздел «Сеть и Интернет» и выберите пункт «Состояние». Вы увидите тип сети, к которой в настоящий момент подключен компьютер.
Щелкаем «Изменить свойства подключения» и выбираем необходимый профиль.
Как сбросить параметры сети
Сетевые параметры можно также сбросить. После сброса и последующей перезагрузки компьютера при подключении к сети Windows 10 снова будет запрашивать у вас ее предпочтительный тип. Для сброса делаем следующее:
В приложении «Параметры» открываем раздел «Сеть и Интернет», переходим к пункту «Состояние», где щелкаем «Сброс сети».
Подтверждаем действия – нажимаем «Сбросить сейчас». Компьютер перегрузится автоматически.
Вместо послесловия
Изменяя тип сети, к которой подключается наш компьютер, вы сообщаете операционной системе, контролируется ли вами данная сеть или нет. В зависимости от выбора Windows активирует дополнительные сетевые параметры. При желании вы сможете также самостоятельно изменить настройки общего доступа к файлам, сетевое обнаружение и некоторые другие параметры.