Как установить пароль на папку?
При появлении и распространении в нашем быту компьютеров, одной из основных проблем для каждого пользователя стал вопрос «а как мне скрыть от ненужных глаз личную информацию?».
И правда, данный вопрос не первый день беспокоит многих. Операционная система WIndows позволяет поставить пароль на файлы, документы, на целые разделы жесткого диска, но иногда не бывает смысла засекречивать все. Нужно лишь установить пароль на одну папку.
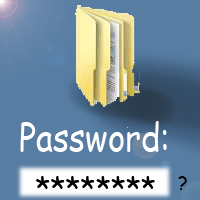
Содержание статьи:
Программное решение
Одна из самых удобных программ для этих целей — это Dirlock. С ее помощью вы сможете засекречивание и рассекречивание папок непосредственно через меню Проводника Windows.
Легкость в пользовании утилитой позволит даже начинающему пользователю без проблем достичь желаемого результата — то есть скрыть личную информацию.
Инструкция по настройке:
Рассмотрим пошагово, что необходимо сделать.
Шаг 1
Скачиваем и устанавливаем программу Dirlock.
Шаг 2
Для того, что с легкостью блокировать любую папку, прямо от ее контекстного меню, необходимо внедрить кнопку «Lock/Unlock» («Заблокировать/разблокировать»). Для этого следует запустить программу через кнопку «Start» на рабочей панели. В списке действий программы выбираем «Options», затем находим опцию «Add Lock/Unlock context menu».
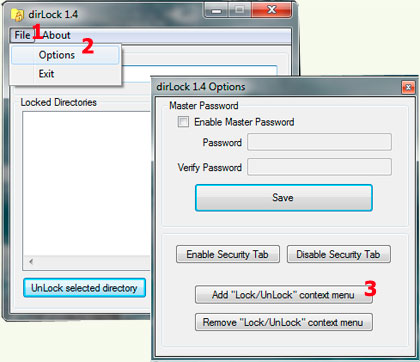 Шаг 3
Шаг 3
В открывшемся окне видим поле Master Password. Если вы хотите активировать блокирование, то поставьте галочку в поле Enable Master Password.
Шаг 4
Укажите пароль. Выбор секретного слова крайне важен, и об этом была написана уже не одна статья. Не указывайте личные данные, так как их легко предугадать. Идеальный пароль — это заглавные и прописные буквы, цифры, символы.
Введенный пароль будет автоматическим образом установлен на все заблокированные папки. Возможности указания для каждой папки своего пароля, к сожалению, нет.
Шаг 5
Открывает Windows Проводник. Видим список всех наших папок. Попробуем установить пароль на одну из них. Для этого необходимо на желаемую папку кликнуть правой кнопкой мышки и найти пункт «Lock/Unlock». Нашли? Прекрасно. Нажимаем на нее. Откроется небольшое окошко, в котором следует два раза вписать введенный в Master Password пароль. Для подтверждения блокирования папки нажимаем «Lock».
Шаг 6
Если вы хотите не только заблокировать, но и скрыть от посторонних глаз папку, то для этого рядом с кнопкой «Разблокировать/заблокировать» расположена кнопка «Hide» («Скрыть»). Нажимаем на нее и все. Теперь только вы знаете о существовании данного хранилища.
Примечание! Если же папка все-таки видна, но как-то смазано, то знает в параметрах папок у вас не стоит галочка в поле «Не показывать скрытые файлы и папки». Для этого зайдите в «Свойства папки» и поставьте галочку.
Шаг 7
Если спустя некоторое время вы решите разблокировать папку, то это можно будет сделать, как и непосредственно из контекстного меню, так и из программы Dirlock. Самый легкий вариант — нажмите правой кнопкой мышки на папку и выберете «Lock/Unlock». Введите два раза пароль и нажмите Unlock.
Вместо послесловия
Думаю, что проблем с пользование такой легкой, но в тоже время нужной программы не должно возникнуть. Но учтите, если стереть программу, то папки автоматически будут разблокированы.





