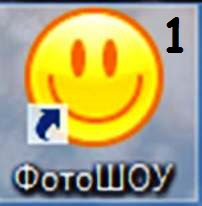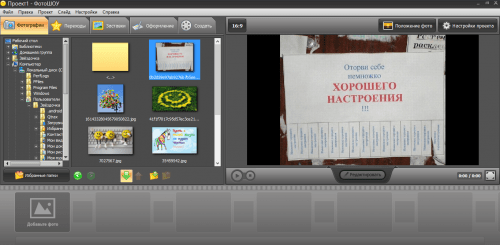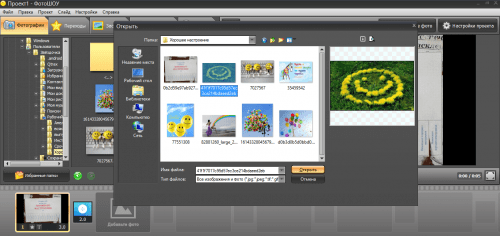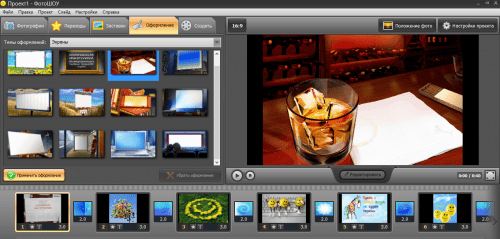Создаём видео презентацию из фото. История 1: как добавить фото
Жизнь полна ярких моментов и событий, которые хочется сохранить не только в памяти, но и на своём ноутбуке, компьютере, телефоне… выбор устройства на самом деле не так важен по сравнению с передаваемыми впечатлениями на фото. Альбомы как хранилище фотографий уходят в прошлое, уступая первенство полезным и интересным программам, с помощью которых можно создавать целые видео презентации, при этом не обязательно быть специалистом в компьютерах. Достаточно иметь под рукой классные фото и красивое музыкальное сопровождение, а с остальным на «ура» справится простая и интуитивно понятная программа на русском языке Фото ШОУ, которой и будет посвящена эта статья.
Весёлый смайлик или как всё начинается…
Когда программа скачана, установлена путём нажатия левой кнопкой мыши на установочный файл, на рабочем столе появится ярлык в виде жёлтенького смайлика, который и будет нашим помощником в создании шедевра из фото. Стоит сказать, что установка идёт автоматически, ничего сложного. Итак, кликаем по смайлику, чтобы вызвать рабочее окно. В нём появится строка «Новый проект» — для создания слайд-шоу с нуля, строка «Мастер создания слайд шоу», которое даёт возможность создать слайд-шоу по шаблону, авторское слайд-шоу или открыть уже готовый проект. Есть ещё строка «Открыть проект». Её стоит использовать в том случае, если проект уже создан, но его нужно редактировать, дополнить, то есть идёт доработка проекта. Мы выбираем строку «Новый проект» и смело кликаем по ней. Вот что у нас получится:
Можно сказать, что окно программы условно делится на две зоны –правую и левую. Плюс в том, что обе зоны являются функциональными, то есть работать с изображением можно как с той, так и с другой стороны, но обо всём по порядку.
Да будет изображение!
Например, создадим видео «Хорошее настроение» с позитивными фото, а дополнит наше творчество композиция Dont vory be happy;) Для удобства, чтобы не рыскать по всему устройству, можно создать на рабочем столе папку, которую назовём, как и будущий проект. Пусть здесь лежат картинки, выбранные из поисковика (могут быть и личные файлы в вашем случае, любое изображение) и аудио файл. Первым делом жмём на вкладку «Фотографии» с левой стороны, самую крайнюю. Фото можно добавить также быстрее, если по окошку в горизонтальной нижней панели кликнуть дважды левой кнопкой мыши. После этого выбираем в окошке с левой стороны, где программа нам высвечивает все папки, нужную. Как только кликнем по ней левой кнопкой мыши, в поле с левой стороны, но уже в другом окне, появятся фото, которые можно выбирать. Если фото выбрано, снова кликаем по нему дважды и тогда оно отобразится в окне справа, которое по виду напоминает слайд диафильма. Снизу по горизонтали будут отображаться те же самые фото по мере их добавления в проект.
Есть второй способ для добавления изображения, более упрощённый. Можно по этому самому пока пустому окошку в горизонтальной панели два раза кликнуть мышкой, чтобы тут же отобразилась папка с нужными фото. Нажимаем «открыть» и изображение на месте!
Вы не поверите, но есть способ ещё более простой! Под окошком с фото нам в помощь придуманы клавиши: «добавить фото» (зелёная стрелочка, направленная вниз», «удалить фото» (красная стрелочка, направленная вверх), «добавить все фото» (папка с зелёной стрелочкой) и «удалить все фото» (папка с красной стрелочкой). Скажем, если задать порядок фото с помощью нумерации в исходной папке, то в таком же порядке они окажутся в горизонтальной панели, если использовать кнопку «добавить все фото». Удобно и быстро!
Если вдруг захотелось изменить порядок фото, то просто в нижней горизонтальной панели кликаем по изображению, удерживая левую кнопку мыши, переносим изображение в нужное место. При этом картинки поменяются местами. Всё просто!
ФотоШОУ для нас приготовил также шаблоны с готовым оформлением. Выбрать нужное можно в верхней панели с левой стороны – кнопка «Оформление». Как только определились с оформлением, кликаем на кнопку «применить оформление».
Плюс ко всему, можно выбирать заставки – одноименная кнопка нам в помощь, рядом с оформлением. Нам предлагаются заставки статические, анимированные и можно добавить собственные заставки. Смотрим, выбираем!
…а главное вовремя сохраниться
Чтобы начатое грандиозное дело не пропало зря, сохраняем проект. В правом верхнем углу кликаем по строке «Файл», чтобы в выпадающем окошке выбрать «Сохранить проект». Высветится окно, в котором мы выбираем папку для сохранения. В нашем случае это окажется папка «Хорошее настроение». Сохраняем и в другой раз можем начать с того момента, на котором остановились.