Просмотр сохранённых паролей в Mozilla Firefox
Популярный браузер Mozilla Firefox имеет возможность сохранять настройки и содержимое Интернет страниц, а также хранить вводимые пароли. И последнее, полезная штука, когда приходится ежедневно на нескольких сайтах вводить скрытый текст в форме входа. И в любое время Вы сможете посмотреть сохранённые пароли…

Содержание статьи:
Как в Firefox посмотреть пароль?
Стоит в начале оговориться, что функция сохранения паролей доступна по умолчанию после установки программы. И выражается в появлении диалогового окна с вопросом, как на рисунке ниже.
Если же при входе на сайт у Вас не появилось выше изображённое уведомление, то скорее всего Интернет ресурс не поддерживает передачу личной информации, либо функция Mozilla Firefox просто деактивирована!
Включаем сохранение паролей
- Откроем браузер Firefox и жмём клавишу «Alt», которая вызывает главное меню в верхней части окна программы;
- Кликаем по пункту «Инструменты». Из выпадающего списка выбираем «Настройки»;
- В новом окне переходим на вкладку «Защита» (Значок: замок);
- Находим подзаголовок «Пароли» и ставим галочку в строке «Запоминать пароли для сайтов»;
- Сохраняем изменения нажатием кнопки «ОК».
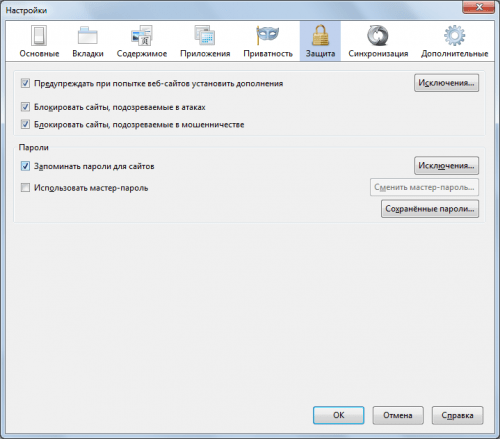
Проверяем сохранённые пароли
Итак, теперь после вступления о функции, давайте проверим на деле сохраняемые пароли к посещённым ресурсам. Для этого проделайте вышеописанные пункты от 1 до 3, и следуйте инструкции:
- Во вкладке «Защита» найдите кнопку «Сохранённые пароли»;
- Кликаем и видим окно со списком сайтов, к которым применено сохранение. Напротив адреса сайта указано «Имя пользователя» (именем может считаться, как логин, так и адрес электронной почты);
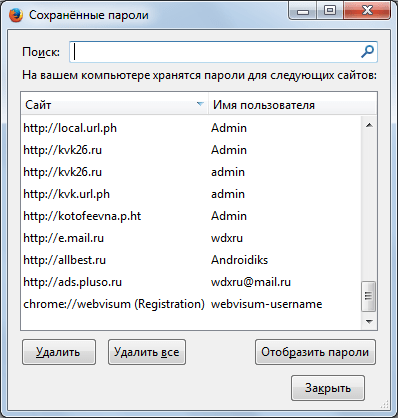
- Чтобы увидеть пароли – кликните кнопку в нижней части окна «Отобразить пароли». При этом программа потребует подтверждения на выполнение действия, жмём «ОК»;
- После вышеописанных действий напротив каждого «Имени пользователя» отобразиться колонка «Пароль» в текстовом виде (нескрытом). Чтобы отсеять ненужные адреса, воспользуйтесь строкой поиска вверху диалогового окна.
Вместо послесловия
После проверки паролей, можно кликнуть кнопку «Скрыть пароли», а нажатием «ОК» завершить настройки.
Примечание!
- Будьте внимательны при использовании кнопок «Удалить» и «Удалить все», при нажатии подтверждение не запрашивается, а действия нельзя отменить!
- Не рекомендуется пользоваться сохранением паролей в браузере, если Вы не единственный пользователь компьютера или используется общая учётная запись операционной системы. Это всегда риск потери или открытия личных данных!


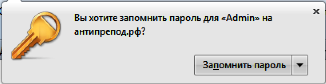




Спасибо за обзор, а то вечно забываю где эти пароли лежат.