Как установить и настроить почтовый клиент?
Почтовые клиенты позволяют неплохо сэкономить время на проверке почты. Однако не всегда ясно, как ими пользоваться. Давайте разберем на примере Mozilla Thunderbird (далее – МТ) все этапы установки и настройки по порядку.
Содержание статьи:
1. Установка MT
Вначале необходимо скачать установочный пакет с официальной страницы проекта. Выбираем подходящую Вам сборку – они разнятся не только языками, помимо этого для каждой ОС есть своя версия. Предположим, русский язык это то, что Вам нужно и ваша ОС – Windows (совершенно любая, сайт автоматически подберет для вас нужный пакет). Кликаем и начинаем загрузку.
Внимание! Если у Вас уже был установлен этот почтовый клиент, настоятельно рекомендуется его удалить.
Запускайте скаченный *.exe файл и нажимайте далее. На выбор предлагается установить МТ в стандартной комплектации (флажок напротив «Обычная») или в выборочной. Второй способ установки следует выбрать в том случае, если стандартный путь «c:\program files\mozilla thunderbird\» чем-то Вас не устраивает. Нажимайте далее.
Установка завершается практически мгновенно, теперь запустите клиент. Переходим к следующему пункту.
2. Настройка МТ
При первом запуске всплывает окно интеграции с системой. Оно предлагает использовать МТ по умолчанию в качестве почтового клиента, клиента групп новостей и клиента лент новостей. Что удобно – можно тут же настроить поиск Windows так, чтобы он мог производить поиск сообщений. Выбирайте всё, что подходит под Ваши нужды. Чтобы это окно Вас не доставало при каждом запуске – снимите соответствующий флажок. Нажимайте «Ок» и идём дальше.
Тут же выскакивает окошко настройки учётной записи. Если Email у вас уже есть – делать новый не следует. Нажмите на «Пропустить это и использовать мою существующую почту».
В этом окне вводите всю необходимую информацию. Имя может быть любым, а пароль и адрес точно такими, какие вы указывали при регистрации в почтовом сервисе (google, rambler, yandex, mail.ru и т.п.).
Настройка происходит автоматически в большинстве случаев. По завершении предлагается выбрать между IMAP и POP3. Здесь, опять-таки, как Вам удобнее. Если доступ к интернету стабильный – выбирайте первый, если нет – второй. Нажмите готово, если автоматическая настройка прошла успешно.
Если нет, прибегните к ручной настройке. Все необходимые данные обычно можно найти на сайте, предоставляющем услуги электронной почты. По завершении нажмите готово.
Если у Вас несколько почтовых ящиков, Вы можете их объединить – просто кликните на «Создать новую учётную запись» и проделайте вышеуказанные манипуляции. Ничего сложного.
Если всё прошло успешно, окно клиента будет выглядеть примерно так:
3. Дополнительные настройки
Настроить МТ под себя можно кликнув на «Просмотр параметров этой учётной записи». Они довольно гибкие, здесь есть и периодичность проверки новых сообщений, и способы их хранения. Также можно включить подпись, отредактировать форму ответа.
Анти-спам фильтр по умолчанию уже включен, большинство назойливых рекламных кампаний обойдут Вас стороной, однако проверять вкладку «Спам» иногда стоит – любая система не может быть совершенной. Время от времени и спам-фильтры подводят, «сжигая» сообщения, которые являются нужными.
3.1. Проверка функциональности
Чтобы проверить работоспособность клиента, кликните на вкладку «Входящие», в том случае, если они есть (даже если аккаунт новый, сервисы обычно присылают приветственные сообщения). Если же сообщений нет, Вы можете попробовать отправить письмо самому себе. В верхнем левом углу есть вкладка «Создать», смело нажимайте её.
В окне «Создание сообщения: %название%» заполните графы следующим образом:
- Кому: свой адрес
- Тема: любая, например – тест.
- В поле для ввода текста письма наберите, что придет в голову. Предположим, «раз два три».
- Нажмите кнопку «Отправить» в левом верхнем углу.
- Если всплыло окошко уведомления о новом полученном сообщении (или можно настроить звуковое уведомление!) – вы справились с настройкой почтового клиента, если нет – попробуйте повторить все пункты, но на этот раз будьте внимательнее.
4. Возможные проблемы. Их решение.
- Обычно проблемы возникают в том случае, если пользователь устанавливает всевозможные темы и дополнения для почтового клиента. Он может очень сильно «тормозить» или вовсе не запускаться. Тогда следует «выбросить» недавно скаченные обновки и постараться найти им альтернативу стабильнее.
- Ещё одна распространенная проблема – ошибка при запуске программы. При этом не помогают переустановка или перезагрузка – все усилия, казалось бы, тщетны. Выход есть, причем довольно простой. Найдите в корне установленного клиента файл profiles.ini, кликните по нему правой кнопкой мыши, запустите через какой-нибудь текстовый редактор, например Notepad, далее нажмите Ctrl+f, найдите строчку «Default=1» и удалите её. Сохраните файл и закройте. Письма и профиль останутся на месте, а программа снова будет запускаться. Если не помогает – удалите файл, но тогда придется создавать новую учетную запись.
- Бывает, что после обновления программа перестает корректно работать — в этом случае поможет простая переустановка.


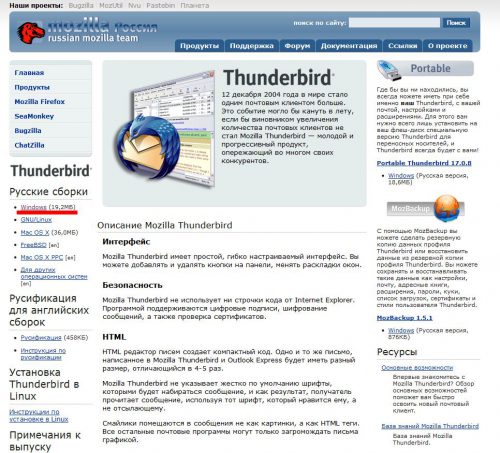
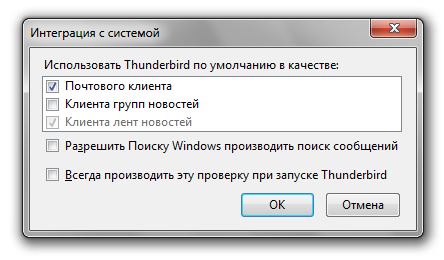
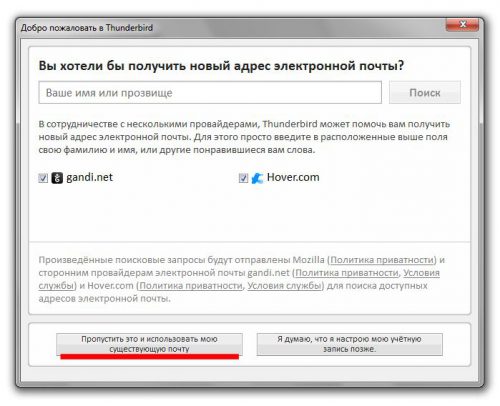
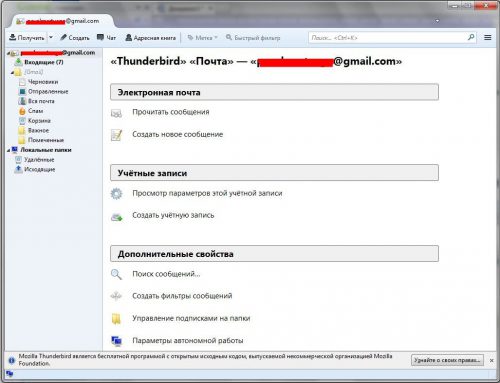
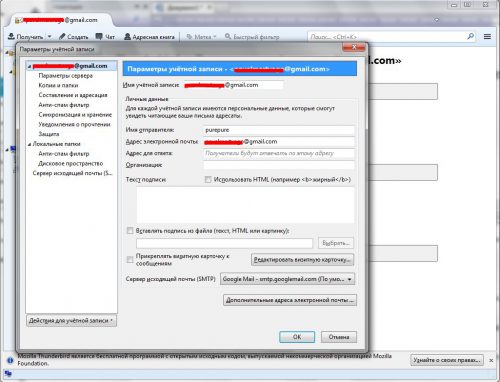
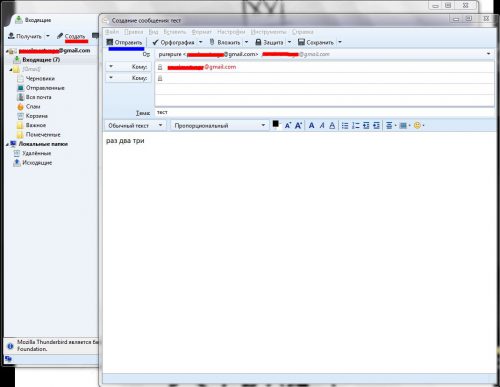




Почтовый клиент THUNDERBIRD Не запускается вместе с windows и такой функции нет в настройках?
Увы, такой возможности в программе не предусмотрено! Вы можете просто настроить быстрый запуск, задав сочетание клавиш, подробнее читайте в статье:
https://wd-x.ru/quick-start-programs-in-windows/
Или скопируйте ярлык Thunderbird и поместите его в папку «Автозагрузка», которую можно найти по пути: меню Пуск — Программы — Автозагрузка (праввой кнопкой — пункт «Открыть», а после вставить заранее скопированный ярлык программы). После очередного запуска Windows почтовый клиент автоматически запустится.
Нигде не могу найти, как настроить принтер по умолчанию в почтовом клиенте МТ? Может вы подскажете. Спасибо.
Добрый день! Принтер по умолчанию можно выставить, если перейти в «Панель управления» и выбрать раздел «Устройства и принтеры». После правой кнопкой мыши щёлкните по нужному значку оборудования (принтер требуемый по умолчанию), и нажмите в контекстном меню «Использовать по умолчанию».
Также во многих программах применяется сочетание клавиш Ctrl + P, благодаря которому можно вызвать диалоговое окно печати с выбором устройства, и его настроек с предварительным просмотром.
Здравствуйте, при каждом запуске thunderbird выкидывает окно как во 2 пункте, http://imgur.com/a/1vbQW верхняя и нижняя галочки не кликабельные, пробовал пропустить интеграцию или установить по умолчанию, всё равно постоянно выскакивает это окно, что сделать не подскажите? Спасибо заранее.
Здравствуйте!
Увы, подсказать что-то конкретное не могу, так как не сталкивался с подобным поведением программы. На вид блокировка действий из вне. МПервоначальной настройке может препятствовать, как антивирус, так и вирус. К тому же не исключается конфликт с ранее установленным почтовым клиентом, например, Outlook