20 простых секретов по работе в Excel
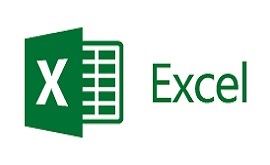 Прогресс не стоит на месте, и это высказывание актуально и для разработок корпорации Microsoft. Новые версии популярного офисного пакета каждый раз совершенствуются, добавляя функциональности и эргономики во внешний вид.
Прогресс не стоит на месте, и это высказывание актуально и для разработок корпорации Microsoft. Новые версии популярного офисного пакета каждый раз совершенствуются, добавляя функциональности и эргономики во внешний вид.
Одним из мощных инструментов MicrosoftOffice, конечно, считается Excel– электронные таблицы. Зачастую, их потенциал остаётся раскрытым на половину, что приводит к трудностям решения расчётов, сводя всё к рутинной работе. Чтобы Вам было немного легче осваивать этот продукт, предлагаю 20 простеньких советов по работе, которые должны дополнить описанные ранее возможности Excel:
Содержание статьи:
1. Как открыть несколько электронных таблиц за раз?
Чтобы не открывать каждый файл Excel в отдельности, а в одно действие запустить просмотр перечень требуемых таблиц, выделите ярлыки файлов с помощью курсора и зажатой клавиши «Ctrl» и нажмите «Enter».
2. Как переименовать лист по двойному клику?
Здесь работает тот же принцип что и в системе Windows, когда Вы два раза кликаете по объекту, он становится доступным для переименования (). В Excel также, если два раза щёлкнуть левой кнопкой мыши по названию листа, его можно будет переименовать.
3. Как скопировать уникальные записи?
Такая возможность может быть очень полезной, особенно, когда требуется выделить уникальные записи одного свойства. Например, в столбце «Вес товара» выделить каждое неповторяющиеся цифровое значение. Для этого выберите нужный столбец и нажмите «Дополнительно» слева от пункта «Фильтр». Выберите исходный диапазон (откуда копировать) и диапазон, в который нужно поместить результат. Не забудьте поставить галочку.
4. Как быстро перемещаться по открытым файлам?
Если Вы работаете сразу с несколькими открытыми документами (книгами Excel), то чтобы перейти на следующую нажмите сочетание клавиш «Ctrl + Tab», а чтобы перемещаться по всем книгам, удерживая клавишу «Ctrl», нажимайте «Tab» — пока не достигнете искомой таблицы. Такой принцип присущ для большинства программ и самой операционной системы, например, при перемещении по вкладкам активного окна.
5. Как добавить новые кнопки на панель «быстрого доступа»?
По умолчанию панель «быстрого доступа Excel» Предоставляет три кнопки, это можно исправить и добавить индивидуальный набор функций.
Переходим по пути: Файл — Параметры — Панель быстрого доступа. И выбираем требуемые кнопки для панели, не забывая сохранить изменения.
6. Как добавить диагональное деление ячейки?
Для этого на главной странице Excel нажмите на привычную иконку границ и выберите «Другие границы». Полезная возможность, когда требуется поделить название ячейки или столбца (дата и время).
7. Как добавить в таблицу пустые строки или столбцы?
Добавление одинарной строчки или столбца не вызывает сложностей, а вот что сделать для вставки нескольких пустых строк или столбцов? Выделите нужное количество строк или столбцов и нажмите «Вставить». После укажите место куда должны сместиться ячейки, и у Вас появятся пустые строки.
8. Как быстро скопировать и переместить информацию?
Если Вам понадобится переместить значение одной ячейки в другую, то выделите содержимое первой – двойным кликом и, удерживая левую кнопку мышки, перетяните во вторую. Для того чтобы скопировать значение, проделайте тоже самое, но с зажатой клавишей «Ctrl».
9. Как быстро удалить пустые ячейки?
Нередко электронные таблицы без вашего участия могут создавать пустые ячейки, которые неуместны в ваших расчётах. Чтобы исключить их выделите нужный столбец, перейдите на вкладку «Данные» и нажмите «Фильтр». Над каждым столбцом появится стрелка, направленная вниз. Нажав на нее, попадаем в меню, которое поможет избавиться от пустых ячеек.
10. Как получать больше информации?
Многие пользователи Excel, замечали в правом нижнем углу отображение некоторого количества информации. Но не каждый знает, что нажав правой кнопкой мышки, можно настроить эту область (расширить информацию или минимизировать).
11. Как выделить все ячейки одним кликом?
Практически в любом приложении, для выделения всего содержимого, достаточно, воспользоваться сочетанием «Ctrl + A», но в программе Excel помимо этого есть кнопка в углу листа, нажав вы выделите все ячейки одним кликом.
12. Как воспользоваться расширенным поиском?
Во многих программах горячие клавиши «Ctrl + F» вызывают функцию поиска, электронные таблицы не стали исключением. Но поиск можно расширить путём добавления в запрос символов: «?» и «*».Знак вопроса поможет Вам найти по запросу с неизвестным символом, когда по каким – то причинам полное наименование неизвестно. Знак звёздочка будет полезен для поиска с несколькими неизвестными, например, если Вы располагаете только началом значения ячейки.
Если в поисковом запросе требуется найти знаки вопроса или звёздочки, то перед символом укажите: «~».
13. Как воспользоваться навигацией по «Ctrl» и клавиш стрелок?
Воспользовавшись навигационными клавишами клавиатуры (стрелки). При зажатой «Ctrl» можно перемещаться в крайние точки таблицы. Например, зажав клавишу «Ctrl» и клавишу вниз – курсор переместится в крайнее нижнее положение.
14. Как транспонировать информацию столбца в строку?
Редкая потребность в работе с таблицами, но может оказаться актуальна, и тут придётся либо переносить по одной ячейки, либо применить функцию Excel.
Скопируем диапазон ячеек, который нужно транспонировать. После этого щёлкните правой кнопкой на нужное место и выбираем «специальную вставку».
15. Как скрывать информацию в Excel?
Немного странная возможность, которая имеет место быть. Вряд ли может пригодится при банальных расчётах, но если выделить определённые ячейки, а после нажать «Формат» — можно выбрать «Скрыть или показать».
16. Как объединить текст по средствам «&»?
Для того чтобы объединить несколько значений, не нужно применять сложных формул. Достаточно, в целевом поле ввести знак равенства, а перед расчётными ячейками поставить знак «&».
17. Как изменить регистр букв?
С помощью специальных формул можно, не только вести математические расчёты, но и менять регистр всего текста в Excel. Функция «ПРОПИСН» делает все буквы прописными, а «СТРОЧН» — строчными. «ПРОПНАЧ» делает прописной только первую букву в каждом слове.
18. Как ускорить ввод сложных слов?
Если одни и те же данные приходится, достаточно, часто вводить, то функция «Автозамена» в Excel поможет избежать рутинного письма. Здесь работает, многим известный, принцип ввода на смартфонах, например, можно научить программу писать вместо Андрей Евгеньевич – только аббревиатуру «А. Е.» (и наоборот).
19. Как создать выборку?
Если вы делаете соц.опрос, в котором могут участвовать только женщины возрастной категории от 18 до 55 лет. Перейдите в пункт меню «Данные» ? «Проверка данных» и выберите необходимый диапазон или другое условие. Вводя информацию, которая не подходит под это условие, пользователи будут получать сообщение, что информация неверна.
20. Как оставить нули в начале чисел?
Вы могли заметить, что Excel не даёт вносить цифровые значения типа «00000631», вместо этого он обрезает до «631», исключая нули в начале. Чтобы исправить это, перед нулями поставьте знак «’».
Вместо послесловия
Вот такая подборка практических рекомендаций по работе в MicrosoftExcel. Ничего секретного вышеописанное не содержит, но благодаря этому можно, как минимум, узнать об электронных таблицах немного больше, а, как максимум, оптимизировать свою работу!
Будем рады, если дополните своими «секретами Excel» в комментарии!


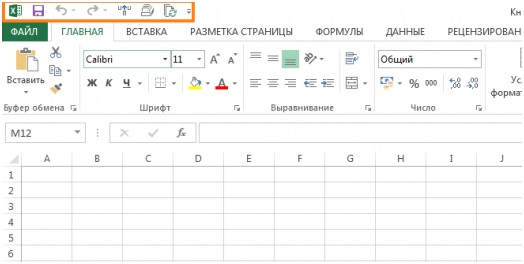
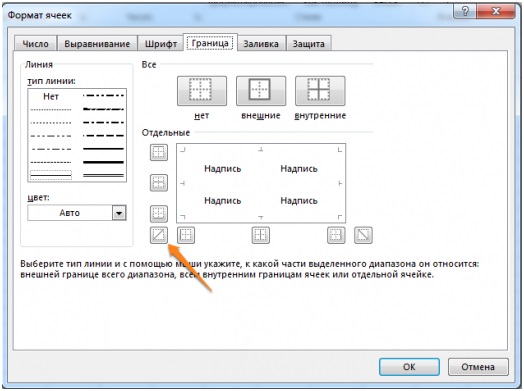
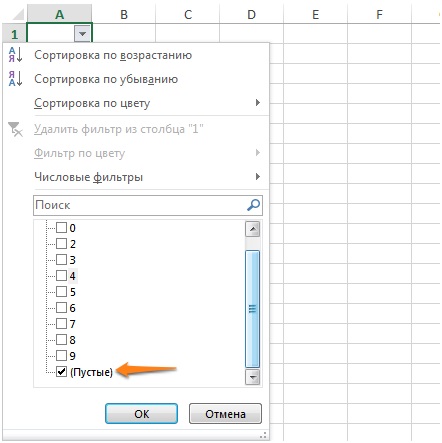




по п.20 маленькое замечание: да, действительно, чтобы ввести число с ведущими нулями (в начале) можно воспользоваться этим советом, но только надо понимать, что такие числа не будут доступны для расчетов. То есть, например, просуммировать обычным образом такие «числа» уже не получится…
🙂
Благодарю за дельное замечание, которое наверняка будет востребовано пользователями Excel.
MS Excel удобен для обучения статистическим методам. Методики на http://statmetkach.ru