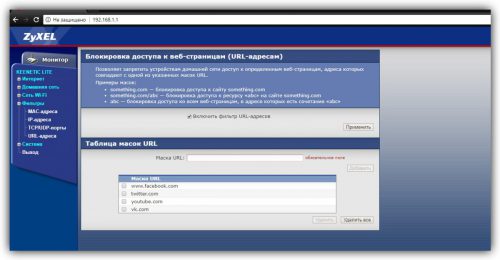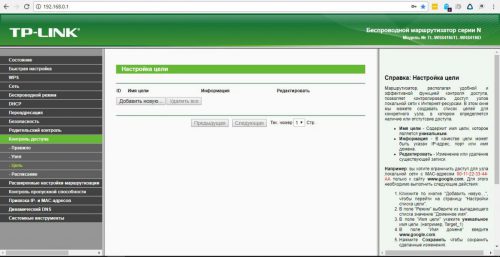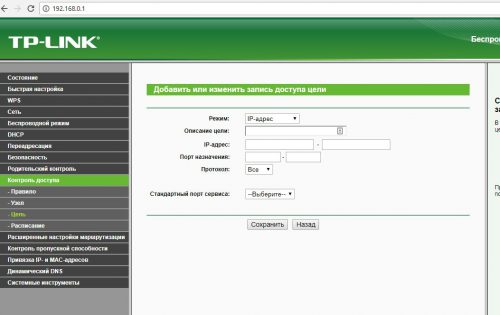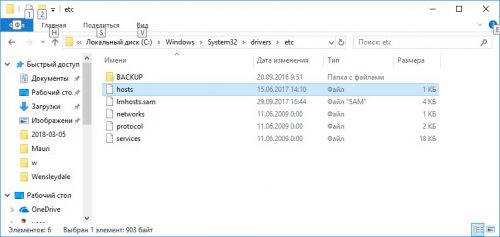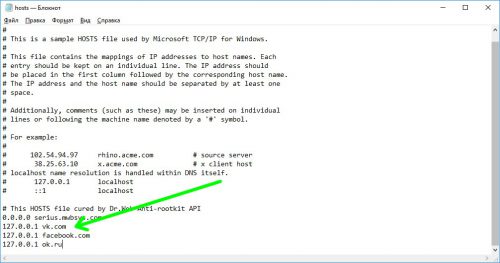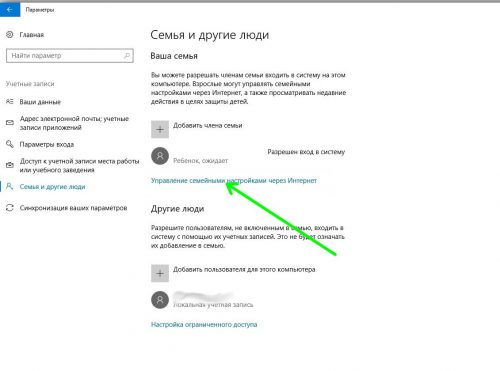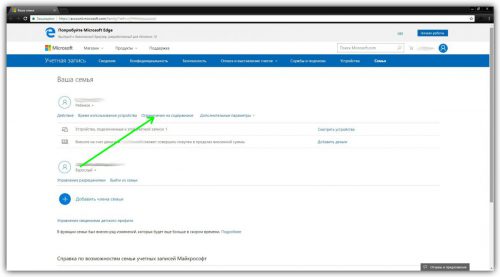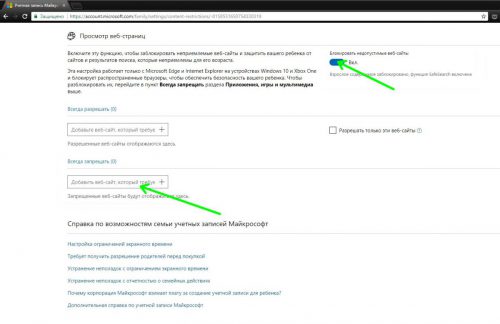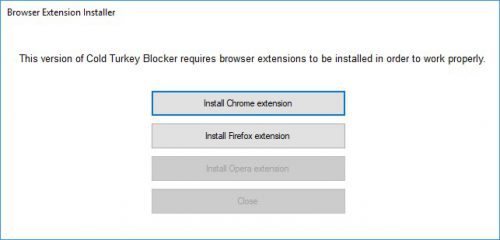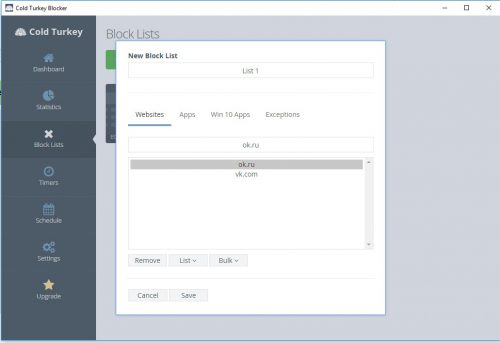Блокируем сайты в Windows 10
Наверняка у вас возникал вопрос о том, как заблокировать какой-нибудь сайт. Такое желание возникает у пользователей, которые хотят временно оградить себя от отвлекающих сайтов или, скажем, установить родительский контроль. Рассмотрим несколько простых способов сделать это.
Содержание статьи:
В настройках роутера
Кроме установки родительского контроля, многие роутеры позволяют также блокировать доступ к определенным сайтам. В этом случае доступ к этому ресурсу будет закрыт для всех устройств, подключенных к данной беспроводной сети.
Чтобы активировать данную опцию, нужно будет открыть панель управления роутером и найти там раздел «Фильтр», «Контроль доступа» или другой с похожим смыслом. Находим там раздел, в котором создается «черный список» сайтов и добавляем туда нужный URL. Например, для роутера ZyXEL необходимые настройки следует сделать в пункте «Фильтры»-«URL-адреса».
Для роутера TP-Link заходим в раздел «Контроль доступа» и выбираем пункт «Цель».
Далее щелкаем кнопку «Добавить новую».
Выполняем следующие настройки:
- В «Mode» выбираем блокировку по домену (Domain name);
- Вводим описание правила (на латинице) в разделе «Target Description»;
- Далее пишем имена блокируемых доменов в строках «Domain Name».
С помощью средств Windows
Как мы упоминали выше, данные настройки будут действовать для всех устройств, подключенных к беспроводной сети. Для того чтобы заблокировать сайты на одном компьютере, необходимо воспользоваться другими способами.
Редактирование файла hosts
Как и в предыдущих версиях Windows, в десятке есть файл hosts, находящийся по адресу C:\Windows\System32\drivers\etc, в который можно добавить URL. После добавления сайты нельзя будет открыть в браузере.
Находим данный файл и открываем его в Блокноте. Переходим в конец файла и добавляем информацию в следующем виде:
127.0.0.1 «адрес сайта (без https://)»
Получится примерно так:
После перезагрузки изменения вступят в силу. Для отмены изменений нужно удалить строки и перезагрузиться.
Функция родительского контроля
Заблокировать определенные сайты возможно также и с помощью рассмотренной нами ранее функции родительского контроля. В Windows 10 управление добавленной учетной записью ребенка происходит непосредственно на сайте Microsoft, добраться туда можно из приложения «Параметры», раздел «Учетные записи»-«Семья и другие люди».
На открывшемся сайте переходим на детский профиль, щелкаем пункт «Ограничение на содержимое».
Опускаемся до раздела «Просмотр веб-страниц», где выполняем требуемые настройки.
С помощью сторонних программ
Пользователи, которым вышеописанные действия покажутся сложными, могут временно заблокировать сайты с помощью небольшой утилиты Cold Turkey. Устанавливается приложение в один клик, по окончании будет необходимо также установить расширения для ваших браузеров.
Работает Cold Turkey очень просто – создаем список сайтов, которые мы бы хотели заблокировать и указываем, период времени, в течение которого они не будут доступны.
Вместо послесловия
Описанные методы являются очень простыми, и любой более-менее продвинутый пользователь легко снимет такую блокировку. Тем не менее, в качестве борьбы с отвлекающими сайтами и для родительского контроля любой из этих способов будет вполне приемлем.