Расчёты по формуле в Microsoft Excel
Microsoft Excel применяется не только для создания в нем таблиц. С помощью этой программы можно производить различные вычисления. Этот инструмент очень удобен при создании любой базы в Excel. Встроенный калькулятор позволит сократить время и сделать работу более удобной. Чтобы осуществлять вычисления, требуется знать основные понятия Excel.
Формулы и адреса ячеек
Формулой называется равенство, с помощью которого можно непосредственно в таблице производить сложение, вычитание, умножение и деление значений. Чтобы сделать вычисления более удобными, следует хорошо знать понятие «адрес ячейки». Адресом называется обозначение отдельной ячейки таблицы. На рисунке присутствует небольшая таблица, состоящая из шести строк и четырех столбцов. Каждая ячейка имеет свой адрес. Он обозначается латинской буквой и цифрой. Например, ячейка «Молоко» имеет адрес «А4». То есть «А» — это номер столбца, а «4» — номер строки.
Применение формул при расчете
Теперь можно приступать к изучению формул. В состав формулы входит знак равенства, « + », « — », « / » и «*». Чтобы создать какое-либо уравнение, требуется выбрать ячейку и написать в ней функцию. Например, если нужно посчитать общую стоимость четырех булок хлеба, то ставим курсор на ячейку D3 и пишем знак «равно». Далее следует написать формулу из адресов ячеек или просто числа со знаком умножения. Рассмотрим самый простой способ – нахождение общей стоимости по известным числам. Для этого вписываем в ячейку «=4*15» и нажимаем «Enter».
Теперь разберем универсальный метод нахождения различных значений. При использовании адресов ячеек при написании формулы можно менять значения в других клетках. При этом Excel будет автоматически пересчитывать значение в той графе, где написана формула. Для этого нужно вместо числовых значений вписать в ячейку D3 адресные данные. Количество хлеба имеет адрес «B3», а цена одной булки – «С3». Теперь вписываем эти адреса в графу, где будет производиться вычисление.
По мере написания формулы происходит выделение ячеек. Это позволит правильно указать адреса значений. Еще одним важным преимуществом создания формулы с использованием наименований строк и столбцов является расчет сразу всех значений. То есть, если вписать формулу в ячейку «D3» и нажать «Enter», то Excel автоматически произведет расчет общей стоимости всех остальных продуктов.
Теперь можно посчитать общую стоимость всех наименований в полном количестве. Для этого можно использовать инструмент на панели задач или написание формулы в необходимой ячейке.
Чтобы посчитать общую стоимость через формулу, выбираем ячейку «D7» и вписываем в нее функцию «=СУММ(D3:D6)». После этого нажимаем «Enter» и получаем итог всего расчета.
Чтобы использовать инструмент «Автосумма», выделяем ячейку, где будет написан итог, и нажимаем на эту функцию. В строке формулы появятся адреса суммируемых ячеек. При необходимости производим их редактирование и нажимаем «Enter». Получаем тот же результат.
Вместо послесловия Упрощение всех операций
Чтобы постоянно не вписывать адреса ячеек, можно просто указывать их курсором. Для этого, во время вписывания формулы, нажимаем на нужные значения, а Excel самостоятельно укажет их адреса.


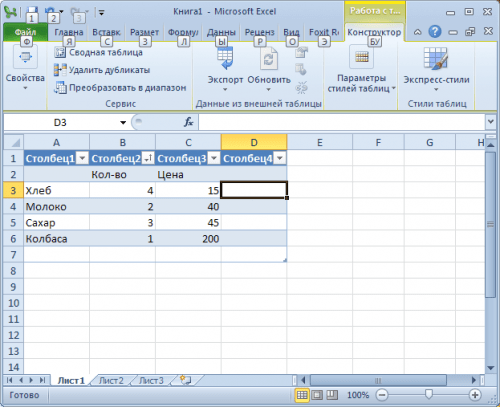
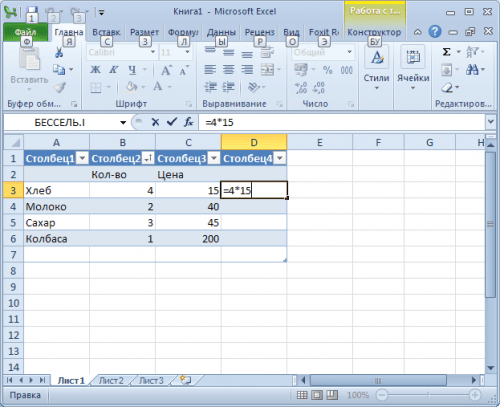
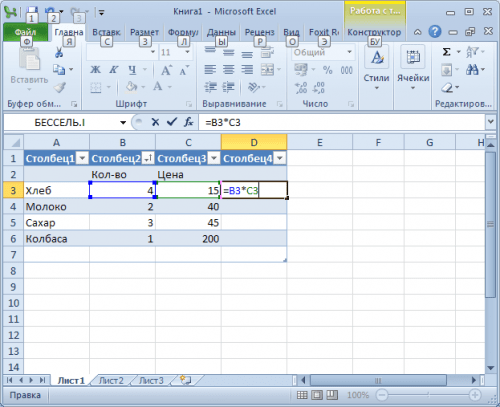
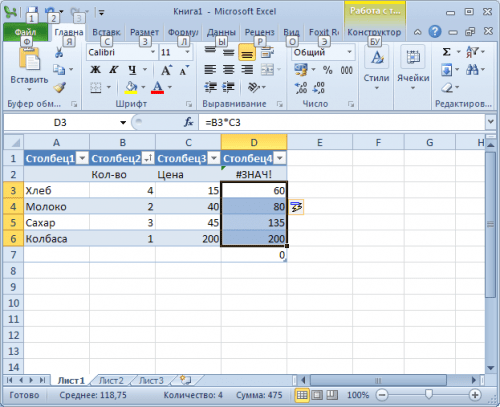
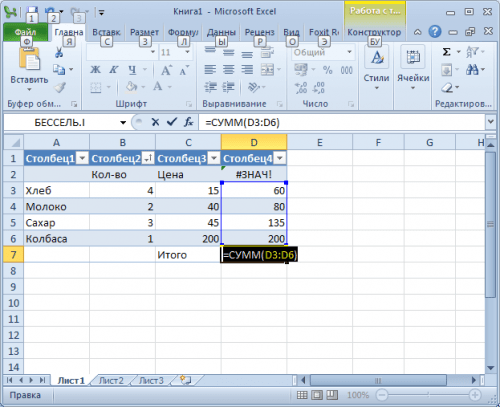
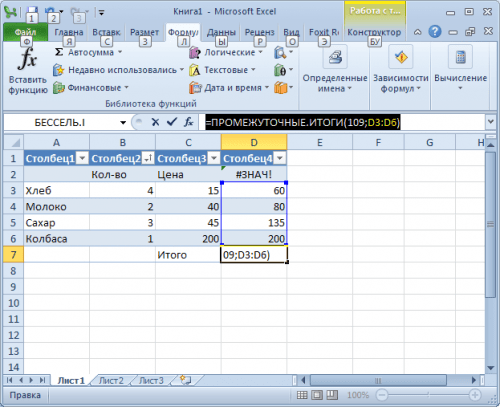




Хм, как просто всё оказалось)) теперь так и буду считать зарплаты приход и дальнейший расход)))
Рад был помочь! Все гениальное просто 🙂
Для меня тоже эта статья очень полезна.Освежила знания.Спасибо!
Подробное описание статистических расчётов в MS Excel (лабораторные работы с примерами выполнения) приведено на http://arhiuch.ru