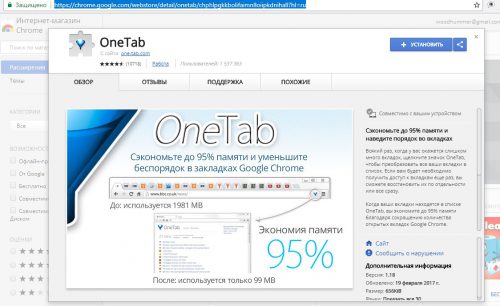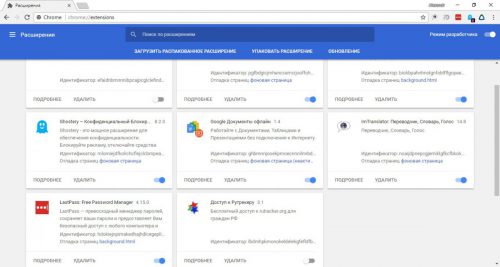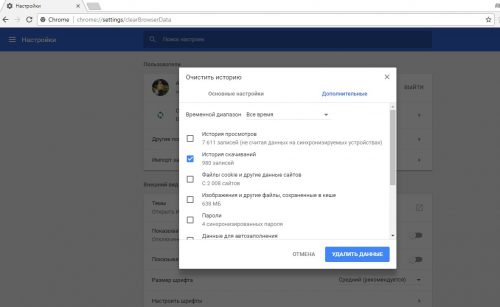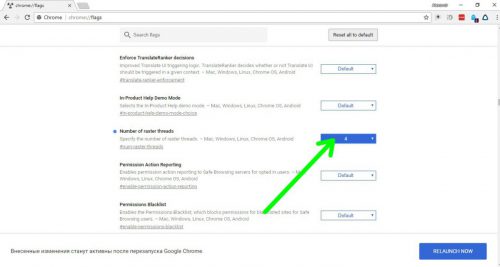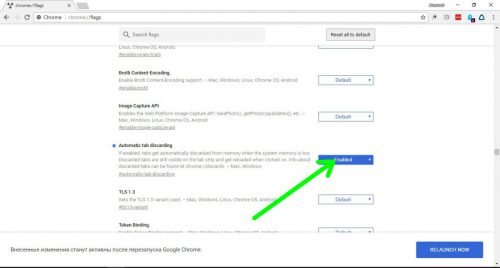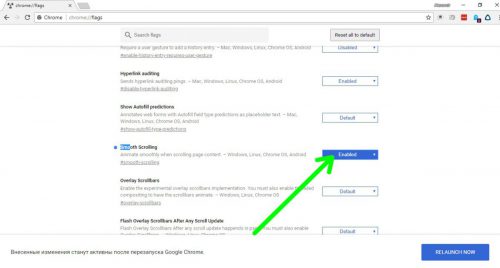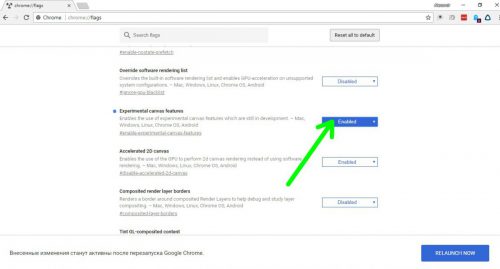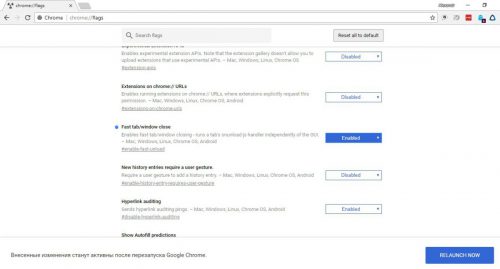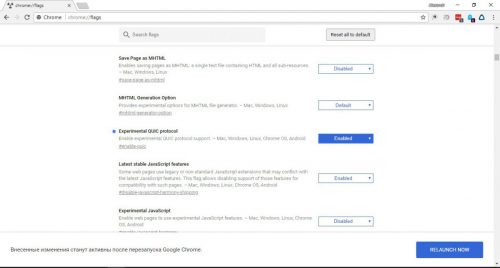Chrome тормозит — что делать
Пользователи часто сталкиваются с ситуацией, когда Google Chrome начинает тормозить и, как следствие, работать не совсем корректно. Вернуть браузер к нормальному состоянию в большинстве случаев можно достаточно быстро, о чем мы и поговорим в этой статье.
Содержание статьи:
Закройте открытые вкладки
Основная причина чрезмерного расходования системной памяти Chrome – большое количество открытых вкладок. Закройте ненужные – и браузер сразу станет работать быстрее. Если вы открываете много вкладок, чтобы сохранить в них адреса сайтов, воспользуйтесь расширением OneTab, которое преобразует открытые вкладки в список, освободив при этом память.
Выключите лишние плагины
Еще один вполне очевидный совет. Количество установленных расширений напрямую влияет на скорость работы Chrome. Прикиньте, какие расширения вы не используете постоянно и отключите, а еще лучше удалите. Полный список расширений вы увидите при вводе выражения chrome://extensions в адресной панели браузера.
Очистите кэш
Как и другие браузеры, Chrome сохраняет на диске в локальный кэш достаточно большое количество файлов с просматриваемых сайтов. Это изначально было задумано для ускорения серфинга, однако при быстром подключении к Сети эта функция практически бесполезна, и кэш желательно периодически очищать. Сделать это можно в настройках браузера или с помощью выражения chrome://settings/clearBrowserData в адресной строке.
Поэкспериментируйте со скрытыми настройками
На странице браузера, где расположены тонкие или экспериментальные настройки (chrome://flags/), имеется несколько параметров, редактирование которых сможет ускорить работу Chrome.
Увеличьте скорость прорисовки картинок
Параметр #num-raster-threads, определяет скорость прорисовки растровой графики на открываемых сайтах. Попробуйте установить его равным 4 – скорость браузера должна увеличиться.
Разрешите выгрузку вкладок из ОЗУ
Найдите параметр #automatic-tab-discarding и включите его – теперь неактивные вкладки будут выгружены из памяти браузера и повторно загружены при повторном переключении.
Включите гладкий скроллинг
Включив параметр #smooth-scrolling, вы активируете более быстрый скроллинг просматриваемых сайтов.
Задействуйте новые функции прорисовки
Включив параметр #enable-experimental-canvas-features, вы сможете увеличить скорость загрузки прозрачных элементов веб-контента.
Ускорьте закрытие вкладок
Включенный параметр #enable-fast-unload дает возможность запустить JavaScript в фоне, что позволит быстрее закрывать вкладки в Chrome.
Активируйте протокол QUIC
Включенный экспериментальный протокол QUIC (параметр #enable-quic) позволит ускорить интернет-соединение.
Вместо послесловия
Как видите, ускорить Chrome, если он вдруг начал тормозить, можно достаточно просто. При изменении экспериментальных настроек браузера будьте очень внимательны – редактирование некоторых из них может сделать Chrome неработоспособным.