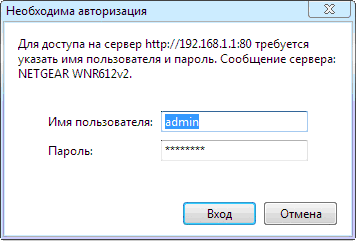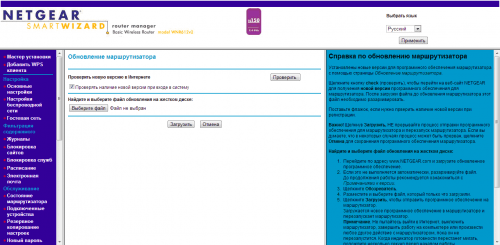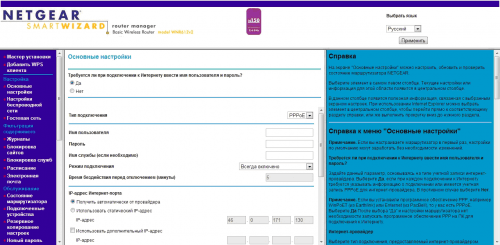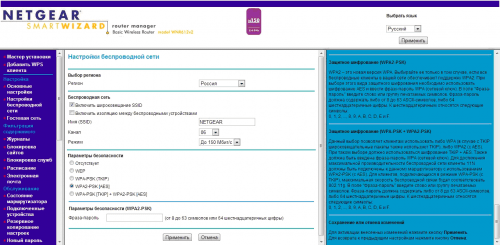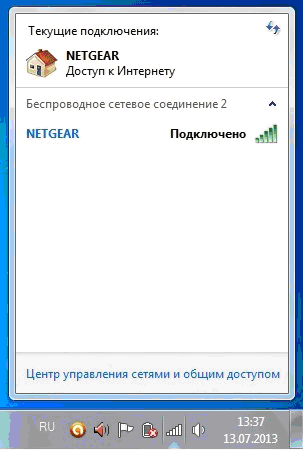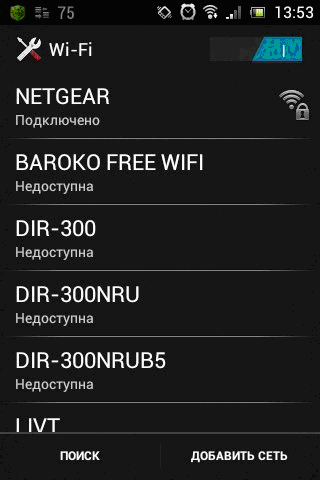Создание беспроводной сети в пределах дома
Предположим, вы купили Wi-Fi роутер и адаптер, если у вас нет мобильных устройств с уже встроенными внутрь адаптерами. Для начала следует распаковать оборудование и подключить роутер к сети.

Для того, чтобы перейти к установкам роутерам его необходимо подключить через патч-корд (сетевой кабель, обычно входит в состав упаковки с роутером) к компьютеру — один конец к LAN порту роутера (порт желтого цвета на картинке), второй — в соответствующий порт на компьютере. В порт WAN (порт синего цвета) нужно подключить кабель провайдера интернета. Порты на роутерах других фирм обычно подписаны, ошибиться будет крайне сложно.
Убедитесь, что установилось соединение с вашим Wi-Fi роутером — должна загореться иконка в трее. Пройдите в меню Пуск — Панель управления — Сеть и Интернет — Сетевые подключения. Здесь вы увидите новое подключение. Щелкните по нему правой кнопкой мыши и вызовите Свойства. Далее выберете «Протокол Интернета версии 4» и нажмите «Свойства».
Далее в свойствах этого подключения установите следующие настройки:
- IP-адрес: 192.168.0.2
- Маска подсети: 255.255.255.0
- Основной шлюз: 192.168.0.1
- DNS: 192.168.0.1
В руководстве по установке роутера должно быть написано, как перейти в интерфейс управления роутера. Если вы этого не нашли, откройте браузер и введите в адресную строку «192.168.1.0» или «192.168.1.1» (в разных роутерах по разному). Должно открыться окно входа в систему. Введите логин admin, пароль — password или admin.
Вы попали в интерфейс настройки своего роутера. Он может внешне отличаться от нашего, однако, все основные понятия и настройки, которые нас интересуют, вы найдете без проблем.
При первом заходе в интерфейс роутер обычно ищет новое программное обеспечение. Если таковое найдется, установите его — почти все устройства работают стабильнее с новыми версиями прошивки.
Перейдите в меню основных настроек. Необходимо подключить наш роутер к Интернету, чтобы он мог его коммутировать.
В поля ввода имени пользователя и пароля введите данные, полученные при подключении Интернета от вашего провайдера. Остальные значения оставьте неизменными.
Далее перейдите в настройки беспроводной сети (меню может называться «настроить Wi-Fi»).
В поле ввода SSID введите имя сети, которое будет отображаться при ее обнаружении. Регион — Россия.
Рекомендаций по выбору номера рабочего частотного канала очень много, нужно учитывать много факторов, главным из которых является факт загруженности радио в данной зоне. Мы рекомендуем вам на первых порах выбрать 6-й канал, так как именно середина частотного диапазона будет обеспечивать максимальную мощность на выходе передатчика.
Для более осмысленного выбора канала рекомендуется проводить анализ сетей в данной зоне с целью выявления мешающих сетей и частот, на которых они работают, и выбирать наиболее «свободный» канал. Для этих целей вам поможет программа WI-FI Analyzer, работающая в среде Android. Можно воспользоваться и ее аналогами.
Выберите режим 150 Мбит/c или выше, если это позволяет сделать роутер. Если в выпадающем меню предлагаются стандарты, выбирайте 802.11n.
В параметрах безопасности выберите WPA-PSK (TKIP) или WPA2-PSK [AES] или их сочетание.
В поле ввода ключа или фразы-пароля введите пароль, который понадобится для подключения к новой сети.
Обязательно сохраните введенные данные. Подождите несколько минут, пока все внесенные изменения будут приняты. На этом настройка вашей беспроводной сети окончена.
Обнаружение сети и подключение к ней
В среде операционной системы Windows нажмите в трее на значок сети и проведите обнаружение сетей. Ваша сеть должна обнаружиться с именем, которое вы задали в настройках роутера. Достаточно нажать на эту кнопку, ввести ключ сети, который Вы также прописывали сами, и подключение будет установлено.
Для доступа к локальным файлам советуем настроить домашнюю сеть. При первом подключении к беспроводной сети будет автоматически предложено создание домашней группы. Если этого не произошло, эту опцию можно найти в панели управления. Вам достаточно придумать пароль для домашней группы и использовать его на разных компьютерах. Далее, щелкните на файлах или папках, которые нуждаются в локальном доступе, и выберите «Общий доступ — домашняя группа». Таким образом, эти файлы и папки будут доступны с других компьютеров данной домашней группы.
На мобильных устройствах на базе Android и iOS все происходит также достаточно просто. В настройках Wi-Fi необходимо обнаружить свою сеть и подключиться к ней, используя ключ сети.
Вместо послесловия
Настроить беспроводную сеть своими силами очень легко и быстро. Это сэкономит ваши деньги, избавит от лишних проводов и даст возможность выходить в Интернет сразу с нескольких устройств. Следует помнить, что общая скорость сети будет делиться на количество устройств, одновременно подключенных к этой сети. В заключении стоит сказать, что сам роутер лучше всего расположить в центре планируемой зоны радио-покрытия на высоте чуть выше 1-1,5 метров.