Создание и запись образа на диск Nero
Образ — это не что иное, как набор файлов и папок, которые собраны в единую оболочку. NERO – это программа для создания и записи образов дисков. Структура папок и файлы в образе остаются в такой же последовательности, как их определил пользователь. Другими словами, образ — это не что иное, как собранный в один файл набор данных, который подготовлен для экспорта на диск. Приводить файлы в образ нужно для того, чтобы дисковод компьютера правильно записал данные на диск, учитывая особенности дисковой файловой системы. Стандартным расширением образа Nero является формат nrg, а также универсальный формат iso.
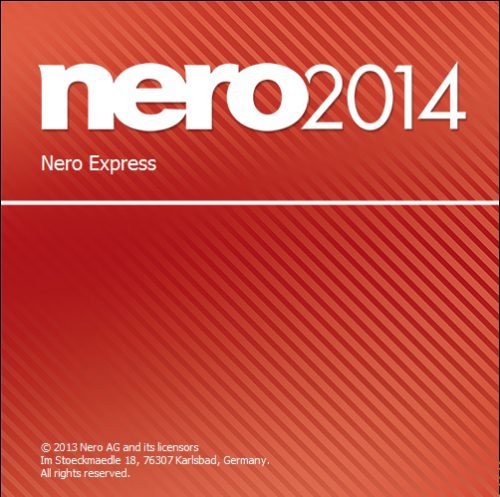
Для того, чтобы создать образ в программе Nero и записать его на диск, нужно:
- Запустить программу Nero Express. В операционных системах Windows Vista, 7, 8, 8.1 от имени администратора. Это нужно для того, чтобы программа могла без проблем получить доступ ко всем нужным службам и ресурсам; Выбрать из левого меню пункт «Данные»;
- Выбрать в пункте «Данные» тип диска, на который Вы хотите записать информацию(CD, DVD, Blu-ray);
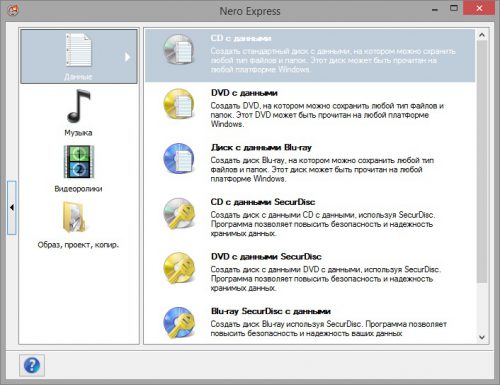
- После выбора нужного типа перед Вами откроется окно меню, в которое Вы должны добавлять файлы для записи;
- Для добавления файлов в образ нужно воспользоваться кнопкой «Добавить». Альтернативным вариантом считается способ перетаскивания файлов в окно меню, после чего они добавятся в образ;
- Файлы и папки добавляются в образ с той же иерархией, что и на Вашем компьютере. То есть, если Вы добавили папку с файлами, то эти файлы будут находиться в такой же папке, только на диске;
- В нижней части окна добавления файлов в образ есть шкала, которая показывает процент занятости диска. Еще одна важная настройка — это выбор типа диска. Определить тип диска можно по маркировке на самом диске. Например, если у Вас DVD-R стандартной конфигурации, то Вам следует выбрать DVD5, то есть диск DVD до 5 гигабайт;
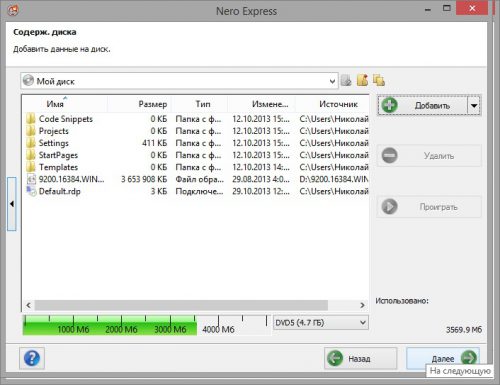
- Проверьте размер добавляемых файлов — он не должен превышать максимального объема диска. В правой части, сразу над кнопкой «Далее», отображается предварительный размер Вашего образа;
- Добавив файлы для записи, нажимайте кнопку «Далее», после чего перед Вами откроется окно с финальными настройками записи;
- Нажмите на стрелку, которая открывает доступ к дополнительным параметрам записи. Она находится в левой части окна программы;
- Выберите нужный привод с диском, если у Вас их установлено несколько;
- Назовите свой образ. Вместо названия «Мой диск» можно вставить свое, размером до 20 символов(если больше, то некоторые старые ОС и приводы могут не распознать диск);
- Обязательно установите минимальную скорость записи. Для ее определения нужно посмотреть на маркировке диска минимальное значение скорости. Обозначается как арабская цифра с подписью X(2.4x-4x; минимальной будет 2.4);
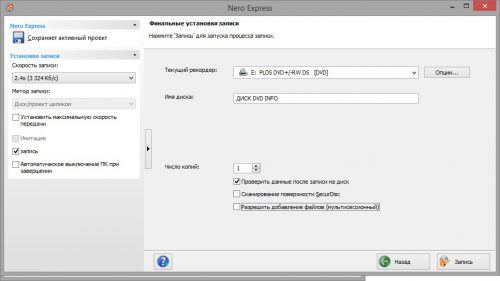
- Если оставить галочку на свойстве мультисессионный, то после записи Вы сможете дозаписывать информацию на диск, не удаляя предыдущую;
- Проверьте выбранные и установленные параметры и нажмите запись;
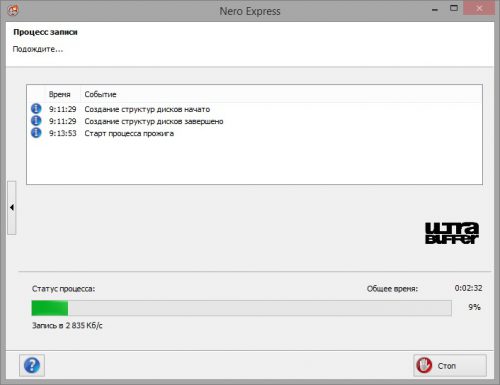
- Во время записи и проверки файлов с оригиналом не отменяйте и не приостанавливайте запись, а также не нарушайте правильную работу привода. После успешного выполнения записи Вы получите сообщение «Успешная запись информации на диск.
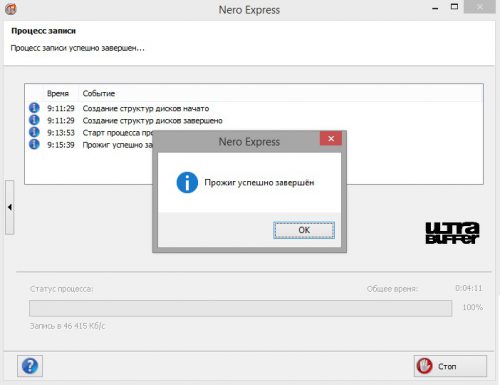
Создание и сохранение образа на винчестере
Для создания образа диска и сохранение его на винчестере нужно повторить пункты 1-10 вышеперечисленной инструкции, после чего:
- В качестве привода выбрать “Image Recorder”;
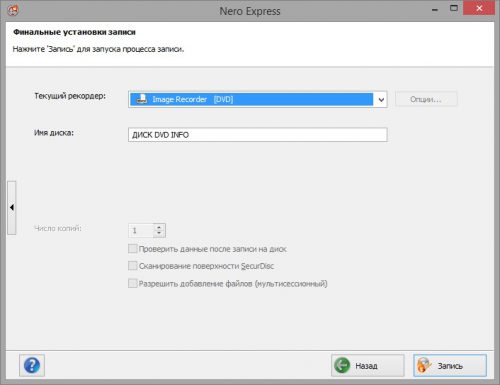
- Нажать кнопку “Запись”;
- Выбрать место сохранения файла и назвать файл образа, а также можно задать формат выходного файла образа;
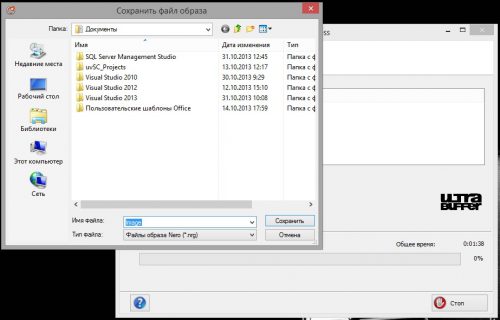 nrg iso.jpg
nrg iso.jpg - Подождать завершения сохранения образа.
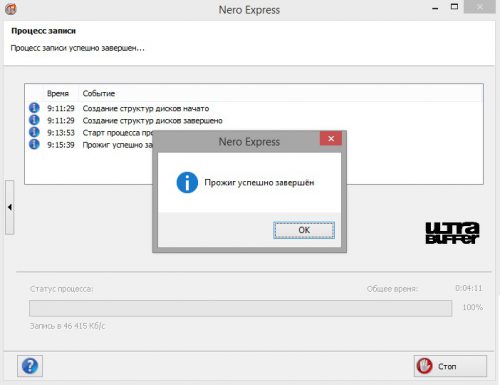
Образ можно без труда открыть или записать на диск, даже не используя программу Nero, если он имеет формат ISO.
Вместо послесловия
Теперь у Вас не возникнет сложностей с работой с образами дисков. Всего лишь несколько действий и диск будет записан.





