Как отформатировать USB флешку?
Флеш накопители (флешки) просто стали незаменимой частью цифрового мира. Теперь у каждого пользователя вместо брелока на ключах висит флешка. Год от года USB накопители меняют формы и размеры, свойства и объёмы, и уже трудно кого либо удивить флешкой объёмом 32 Гб, когда в магазинах в свободной продаже имеются модели по 128 Гигабайт!
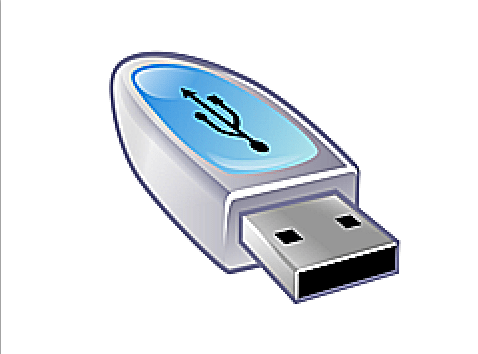
Содержание статьи:
Повреждение файловой системы
Как и любое электронное устройство флеш накопитель имеет «основную» функцию это выходить из строя. Чаще всего сбои флешек связаны с файловой системой в которую отформатированы устройства. Нередки случаи при которых USB накопитель при подключении к компьютеру выдаёт критическое уведомление о том что данный диск требует форматирования! Такую проблему очень сложно устранить и остается только произвести форматирование флешки.
какой файловой системой форматировать флешку?
Начнём с того что определимся с типом файловой системы. Приоритетным выбором на сегодняшний день можно считать: NTFS и FAT32 .
Тут главное понимать положительные качества каждой из этих систем. Так если Вам требуется отформатировать флешку объёмом более 16 Гигабайт, то выбор скорее падёт на NTFS. Поясню почему, данная файловая система имеет некоторое преимущество в сравнении с FAT32 , она позволяет загружать на накопитель файлы большим размером. Будет полезно пользователям пользующимся переносом медийного контента, в частности видео файлов большого размера (фильмы в HD качестве).
Небольшим минусом является обязательное использование функции «безопасного извлечения устройств», так как файловая система NTFS имеет свойство кэширования и при резком отключении, может произойти сбой или повреждения хранимых данных. Именно поэтому пользователи боятся отключения света в своих домах, так как жёсткие диски компьютера отформатированы в системе NTFS, которая может затруднить повторный запуск операционной системы, вплоть до потери личных данных!
Если же вы используете флешку небольшого объёма для переноса офисных документов или графической информации, то будет достаточным отформатировать USB накопитель в стандартную систему FAT32 (FAT, exFAT).
Любая из двух систем может быть установлена при помощи стандартных средств операционной системы Windows. Благодаря модификациям в ОС Windows 7 стала доступна и файловая система NTFS !
Примечание! Стоит помнить, что в процессе форматирования флеш накопителя вся имеющиеся информация будет удалена безвозвратно! Прежде убедитесь, что важные данные не будут утеряны!
Как отформатировать USB флешку?
- Подключите USB накопитель в порт компьютера. Дайте время для определения устройства операционной системой.
- После может появится окошко «Автозапуск» или уведомление об невозможности доступа, всё зависит от индивидуального случая приведшего к потребности форматирования!
- Закроем появившиеся окна, перейдём в директорию «Компьютер» (сочетание клавиш Win + Eили Значок на рабочем столе).
- найдите среди раздела «съемные диски» свою флешку, но не открывайте!
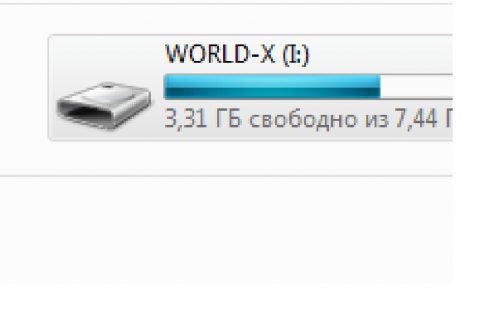
- Нажмите на ярлык флешки правой кнопкой мышки и найдите пункт контекстного меню «Форматировать», активируйте нажатием левой кнопки.
- Появится окно форматирования (как показано на рисунке ниже ).
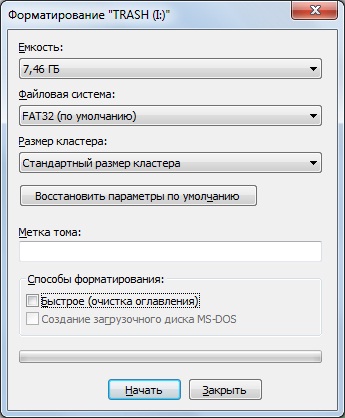
- В порядке сверху вниз, проверим установленные параметры форматирования
- Ёмкость – значение показывающее полный объём выбранного флеш накопителя.
- Файловая система – выбор типа файловой системы для выбранного устройства (FAT32 – по умолчанию).
- Размер кластера – значение выставляется либо автоматически, либо из списка (Предпочтительно – «Стандартный размер кластера»).
- Восстановить параметры по умолчанию – кнопка сброса установленных значений выше.
- Метка тома – название – символьное значение, предназначено для указания используемого вами индивидуального названия для устройства помимо задаваемой буквы диска.
- Быстрая очистка оглавления – пункт необязательный, но предпочтителен при форматировании флешек объёмом более 16 Гб, данный пункт заставляет проходить форматирование намного быстрее – «Быстрое форматирование» .
- Начать – Кнопка в низу окна, предназначается для запуска процесса форматирования с применением установленных выше значений.
- После того как значение пунктов избраны, нажмите кнопку «Начать.
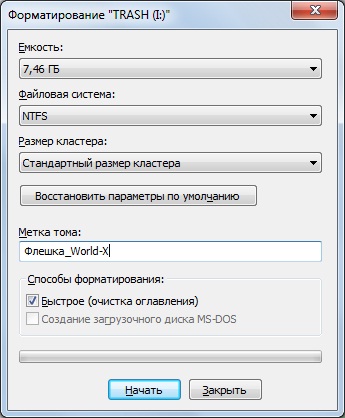
- Подтвердите продолжение форматирования в появившемся уведомлении и подождите несколько секунд.

- После появится уведомление об успешном окончании форматирования!
Вместо послесловия
Процесс форматирования не представляет собой ничего сложного и выполняется стандартными средствами операционных систем.» Как было сказано выше смена файловой системы не только простой процесс, но и повышающий функциональность.
А если Вы смените «Метку тома», то ваше устройство приобретёт и личный неповторимый характер. Но не смотря на всю простоту и занимательность процесса форматирования флеш накопителя , хочу пожелать Вам не знать никаких проблем в эксплуатации вашего маленького компьютерного помощника!






помогите пожалуйста . при форматировании карты памяти в 32гб подключенной к картридеру , выдаётся надпись «windows не удалось отформатировать данные»
при смене с FAT32 на NTFS
Иногда возможны проблемы именно из-за повреждений самой карты памяти или картридера. Попробуйте для начала просто отформатировать в уже установленную систему — FAT32.
Если это действие не удалось, значит, у Вас есть проблемы с картой памяти или картридером, проверьте устройства на работоспособность.
Стоит также попробовать стороннею программу форматирования, которых благо большое количество в Интернете и почти все из них бесплатны!
Также не исключено, что на Вашей карте есть программное или физическое ограничение на применение системы NTFS
на мой взгляд: файловая система NTFS — это. лучший выбор… для тех кто записывает файлы большого размера.
Помогите пожалуста. у меня 32гб флешка smartbuy 2.0 файловая система стайт fat32. 7гб кино не лезуд пачему?
Здравствуйте! Всё очень просто, файловая система FAT32 не принимает файлы размером более 2 гигабайта — это ограничение никак не снимается. Вы сможете загружать файлы большего размера, если отформатируете флешку в систему NTFS…
спасибо! как загружать файлы большего размера. нету NTFS. толко FAT32 и ехFAT. если ехFAT отформатиуем тагда влезуд но не читает
копирование Диск, на который производится запис, заполнен. Вставьте следующий диск. так ответчает
фаиловы система стойт еще ехFat если на нево ставлю тагда лезуд но не читает телевизоров
Какой формат надо сделать, чтобы смотреть видео на DVD. А то видео показывает, а звука нету?
купил китайскую флэшку 64Г. отформатирована в exFAT . при попытке отформатировать предлагает только эту файловую систему. работает нестабилно. папки не копируются. файлы размером в 150-200Мб копируются но потом их нет. может не определяться системой. после форматирования флэшку снова видно. в общем игрушка ни о чем.
нашел как добавить ФС NTFS. форматирую в ней.буду дальше экспериментировать
как ты добавил ntfs
У меня формат флешки RAW как поменять фотмат на nfts или fat 3???
Здравствуйте!
Если флешка не имеет физических повреждений то форматирование проводится в стандартном режиме, то есть как описано в статье, при этом хранящиеся на ней данные будут удалены!
Более подробно о системе RAW и действиях по восстановлению читайте здесь:
https://wd-x.ru/fajlovaya-sistema-raw-na-diske-vosstanovlenie/
(приводимых действий с применением утилиты CHKDSK должно быть достаточно для восстановления работоспособности накопителя).
Помогите пожалушста вставляю флешку на 32Гб.она отображаетя но пишется вставте диск!!!
Здравствуйте!
Зачастую, такое уведомление может свидетельствовать о неработоспособности флеш — накопителя. Подтвердить неисправность может индикация флешки, например, постоянное — непрерывное моргание или постоянное свечение. Обычно, такое устройство не подлежит реанимации!
Попробуйте воспользоваться сторонними утилитами по работе с флешками, возможно расширенные опции позволят отформатировать диск. Если же на флешке хранится ценная информация рекомендовал бы обратиться в сервисный центр, специализирующийся на восстановление данных.
Иногда может помочь восстановление файловой системы при помощи команды CHKDSK при условии, что USB накопитель определяется системой Windows. Подробнее здесь — https://wd-x.ru/fajlovaya-sistema-raw-na-diske-vosstanovlenie/
У меня есть 16гб флешки когда я его форматирую с помоше компютера появляется ?windows не удалось форматировать? помагите пожалюста
Здравствуйте! Скорее всего, на флешке присутствуют логические или физические повреждения, которые и приводят к указанной ошибке. Попробуйте найти фирменную утилиту под свою флешку, обычно, такие программные средства легче обходят мелкие неисправности. В ином случае, USB накопитель не подлежит восстановлению.
Здравствуйте, а если скопировать музыку с неотформатированой флешки,затем отформатировать флешку и вставить эту музыку, будет ли она воспооизводиться??
Здравствуйте, Анна! Конечно же будет, важно лишь выбрать исходную файловую систему, скорее всего, у Вас используется FAT32
В остальном же, проблем не должно возникнуть. Скопируйте файлы на компьютер, отформатируйте флешку и загрузите всё обратно.
Помогите, была флешка 16гб при форматировании указывается емкость 3гб, что делать?
Здравствуйте!
В таком случае, лучше воспользоваться фирменной утилитой. Стандартными средствами вряд ли удастся вернуть исходный объём. Видимо, на флешке есть логические ошибки.
Спасибо большое за статью…Я не компьютерщик,но мне было очень легко переформатировать флешку.Все пошагово и понятно….Спасибо ещё раз!
Здравствуйте , моя флешка не форматируется потому что не знаю как ,но она у меня с защитой от записи . Как изменить свойства , помогите пожалуйста ?
Здравствуйте!
Пожалуйста уточните, защита какого типа установлена на данной флешке? Программная или физическая (есть ли кнопки на корпусе флешки)?
Обычно, форматирование такой флешки разрешается с помощью фирменной утилиты от производителя.
При специфической защите лучше обратиться к разработчику или к инструкции, где будет описан процесс разблокировки..