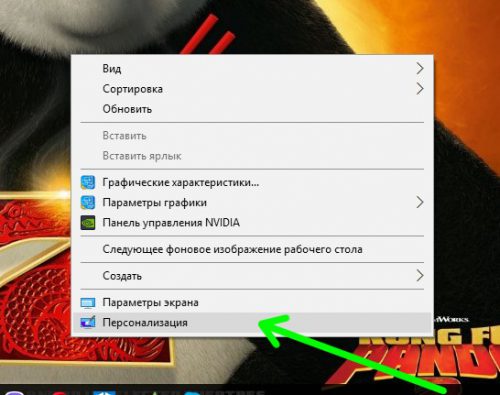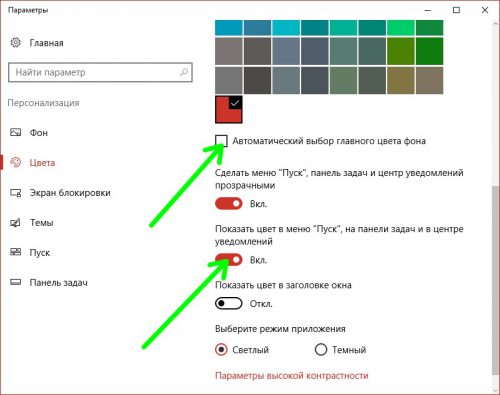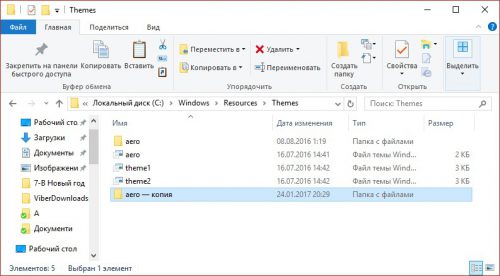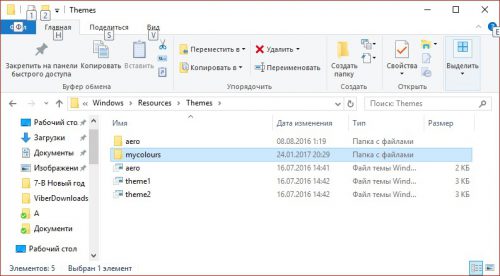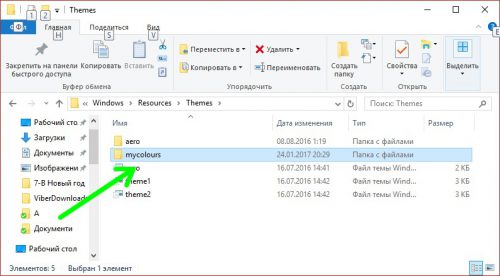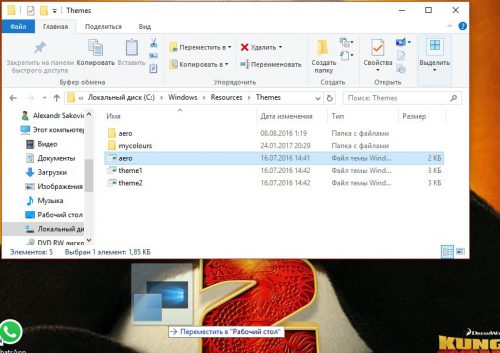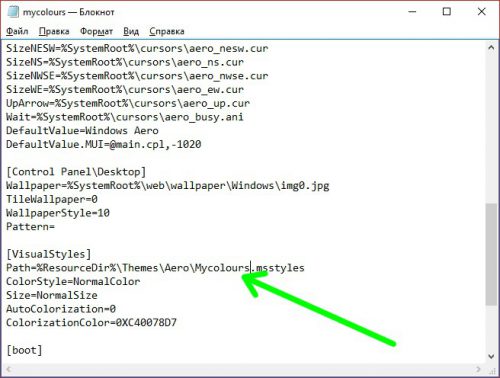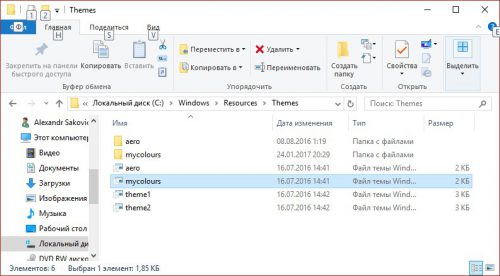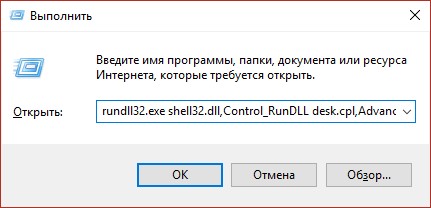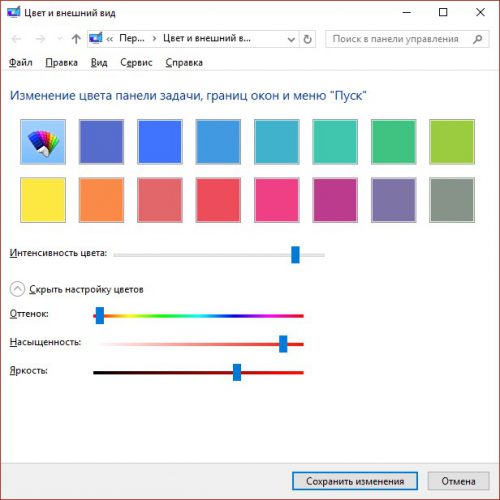Изменяем цвета окон в Windows 10
Windows 10 достаточно гибкая в настройке, она позволяет выставить под себя большинство параметров. Однако при выборе цветовой схемы пользователю предлагается ограниченный набор цветов. Рассмотрим как с этой проблемой можно справиться.
Устанавливаем в «десятке» произвольный цвет темы
Для наших экспериментов создадим персональную тему, где и будем изменять настройки. Для этого щелкаем мышкой по десктопу, в выпадающем меню выбираем «Персонализация».
Переходим к закладке «Цвета», убираем отметку на чекбоксе в подразделе «Автоматический выбор главного цвета фона».
Переключатель на разделе «Показать цвет…» выставляем как «Вкл.» (если он включен, подвигайте его, оставив включенным).
Запускаем Проводник Windows, в нем переходим по адресу, где находятся темы:
C:\Windows\Resources\Themes
Находим папку «aero», копируем-вставляем ее в то же место, где мы находимся. Система предложит назвать новую папку «aero — копия» и может потребовать у вас права администратора для завершения данной операции.
Новую копию папки называем как-нибудь понятнее, я назвал «mycolours».
В нашей переименованной папке есть файл aero.msstyles, его необходимо переименовать как mycolours.msstyles.
Находим внутри «mycolours» две подпапки «en-US» и «ru-RU». По описанному выше методу, файл «aero.msstyles.mui» в каждой из них переименовываем в «mycolours.msstyles.mui».
В проводнике возвращаемся на несколько уровней выше, в папку «themes». Там берем файл «aero.theme» и копируем его в любое место на жестком диске.
Переименовываем скопированный файл, даем ему название «mycolours.theme».
Открываем «mycolours.theme» в любом текстовом редакторе, ищем следующее:
Path=%ResourceDir%\Themes\Aero\Aero.msstyles
Меняем ее на наше значение. Получится вот так:
Path=%ResourceDir%\Themes\Aero\Mycolours.msstyles
Сохраняем изменения, закрываем редактор. Переносим «mycolours.theme» в первоначальную папку «C:\Windows\Resources\Themes». Может появиться системный запрос, в этом случае делаем необходимое подтверждение администраторских прав.
Открываем окно «Цвет и внешний вид» настроек «Персонализация» панели управления (Win-R + команда rundll32.exe shell32.dll,Control_RunDLL desk.cpl,Advanced,@Advanced).
Здесь можно настроить желаемый цветовой тон, а также яркость и насыщенность.
Вместо послесловия
Мы с вами научились настраивать цвета в интерфейсе «десятки». И хотя некоторым пользователям производимые действия могут показаться сложными, но данный способ имеет неоспоримые преимущества: не используются сторонние программы, а системные файлы не изменяются.