Изменяем MAC-адрес сетевой карты в Windows 10
Мы с вами знаем: каждый сетевой адаптер в вашем компьютере имеет физический адрес (MAC-адрес), который также является его уникальным идентификатором при подключении к сети. Иногда в процессе работы может потребоваться его изменить. В Windows 10 такая возможность появилась, рассмотрим этот процесс подробнее.
Содержание статьи:
Перед началом
Прежде всего, необходимо знать свой MAC-адрес. О том, как это сделать мы раньше уже подробно писали, поэтому останавливаться на этом процессе не будем.
Изменения в свойствах адаптера
Проверяем свойства сетевого адаптера в Диспетчере устройств (щелчок правой кнопкой меню «Пуск» или комбинация клавиш «Wix+X»). Многие сетевые карты поставляются уже с возможностью смены MAC-адреса из Диспетчера.
Находим адаптер, 2 раза кликаем его для открытия свойств.
Переходим на закладку «Дополнительно» и ищем параметр, который называется примерно так:
- «Сетевой адрес»;
- «Физический адрес»;
- «MAC адрес».
Если функция поддерживается, вы увидите следующее:
Желаемое значение пишем в соответствующее поле.
Изменяем MAC твиком реестра
В случае, когда нет поддержки описанной выше функции, можно попытаться получиль аналогичный результат другим путем. Открываем редактор реестра, переходим по пути:
HKEY_LOCAL_MACHINE\SYSTEM\CurrentControlSet\Control\Class\{4D36E972-E325-11CE-BFC1-08002bE10318}
Нам нужны подразделы с именами 0000, 0001, 0003, соответствующие установленным в ПК сетевым картам. Проверяем в каждом параметр «DriverDesc» чтобы найти нужный адаптер.
Ищем параметр, называющийся «NetworkAddress». Если он есть, Windows будет использовать его значение вместо аппаратного адреса девайса. Параметр может отсутствовать, тогда создайте его самостоятельно (тип – строковый), прописав в качестве значения желаемый MAC-адрес.
Отключаем адаптер от сети, открываем панель управления, в ней «Сеть и Интернет» и затем «Центр управления сетями и общим доступом».
Кликаем «Изменить свойства адаптера».
В открывшемся окне на нашем адаптере нажимаем правой кнопкой мыши и в меню выбираем «Отключить».
Снова нажимаем правой кнопкой и выбираем «Включить».
После этой процедуры будет назначен новый MAC-адрес.
Вместо послесловия
Задавая новый MAC-адрес проверьте, чтобы он не совпадал с адресом другого девайса в вашей сети, иначе система выдаст ошибку.


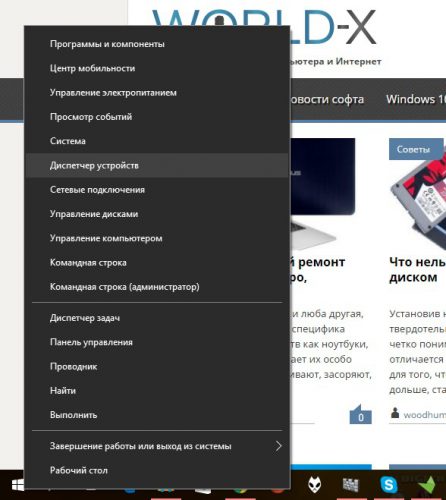
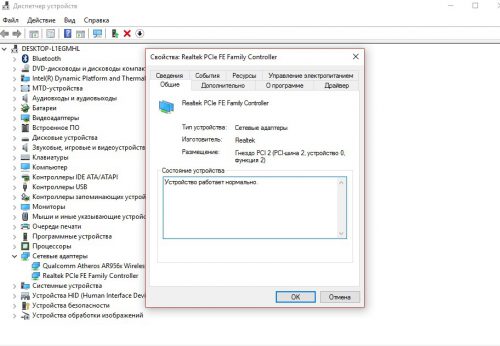
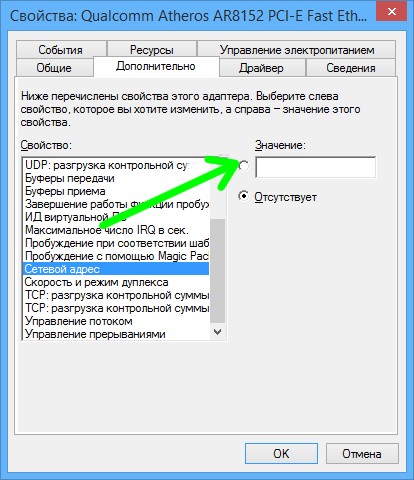
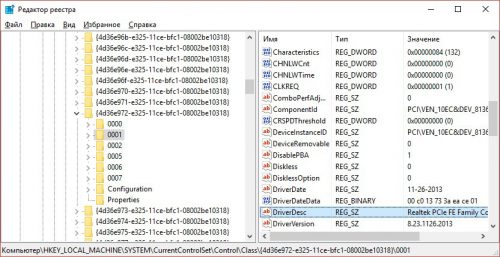
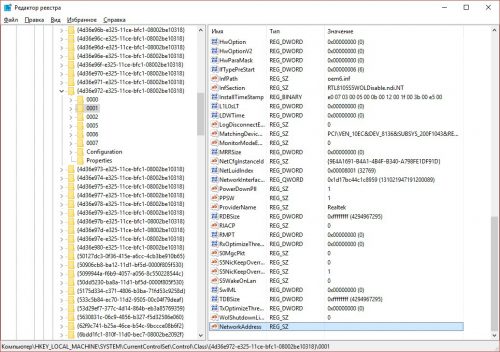
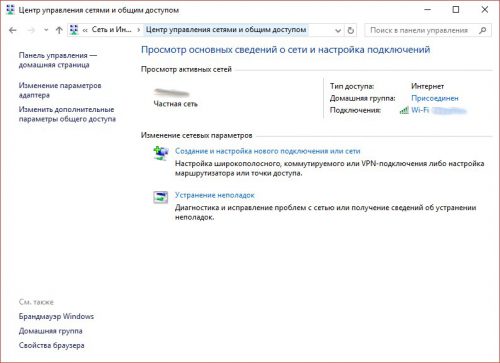
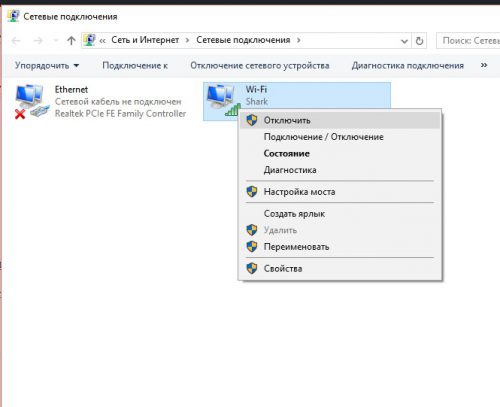
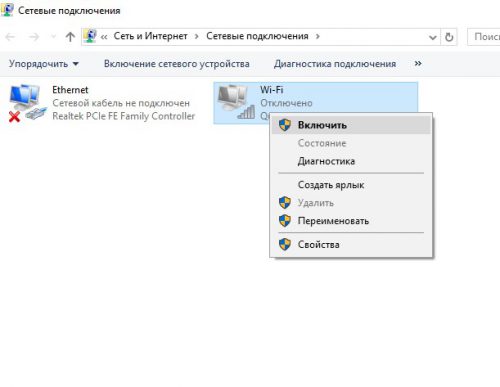




Вернее он меняется аппаратно или только программно?
Суть вот в чём.
Настроил себе wol. машина просыпается из вне без проблем. хочу поменять мак для удобства.
допустим сел телефон, без проблем скачал приложульку на другое устройство. Вбил свой адрес\новый мак и включил то что тебе нужно .