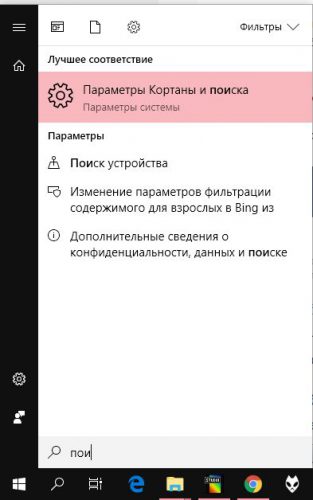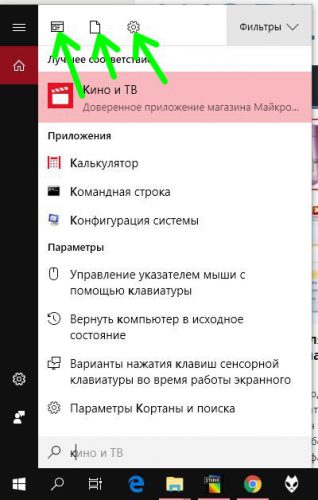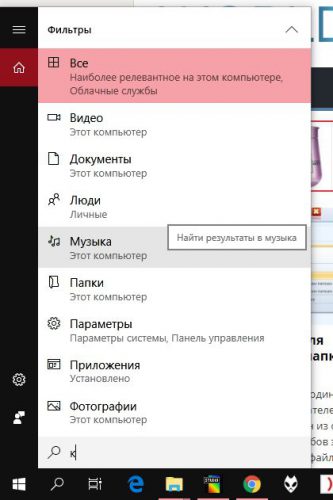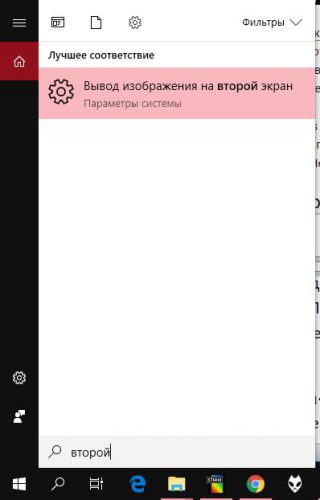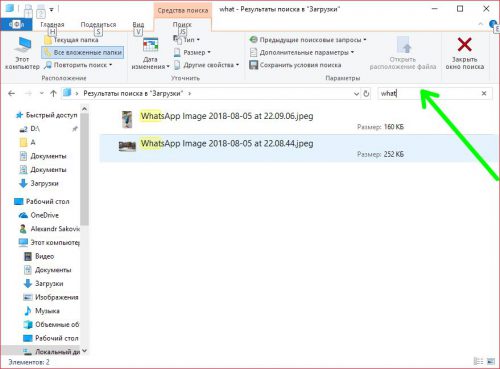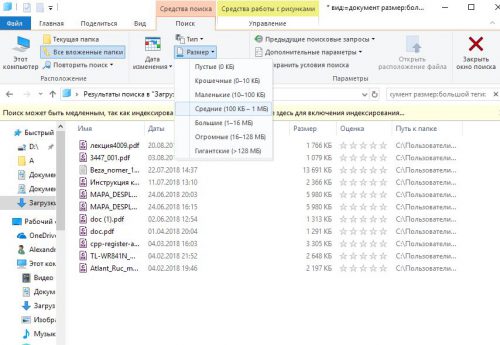Как максимально использовать поиск в Windows 10
Windows 10 в своем арсенале имеет инструмент, обычно игнорируемый пользователями,– встроенный системный поиск. Давайте подробнее разберемся, как правильно работать с данным инструментом и рассмотрим несколько фишек, позволяющих искать максимально эффективным.
Содержание статьи:
Запуск поиска
Открыть поисковое окно можно не только с помощью известной иконки с лупой. Можно также открыть меню «Пуск» и сразу начать вводить поисковый запрос.
Фильтр для результатов
После ввода поискового запроса кликните одну из иконок на верхней панели, после чего поиск будет выполнен в приложениях, документах или параметрах Windows.
Пункт «Фильтры» открывает дополнительное окно для кастомизации поиска.
Удобный доступ к настройкам
Странная традиция Windows 10 распределять настройки между классической панелью управления и апплетом «Параметры» привела к путанице у пользователей. Чтобы не искать необходимую настройку в нескольких приложениях, введите ее название в поиске Windows, и она найдется сразу.
Поиск в Проводнике
Вы можете найти требуемые файлы прямо в Проводнике, введя часть имени в соответствующей панели. Также на панели меню имеется большой набор дополнительных опций.
Неявный поиск
Не уверены в точности запроса? Воспользуйтесь символами подстановки, которые помогут расширить ваш запрос:
- – заменяет один или несколько символов. Например, если вы введете «рез*», Windows найдет файлы, в названиях которых есть слова резина, резкость, резюме и т.д.
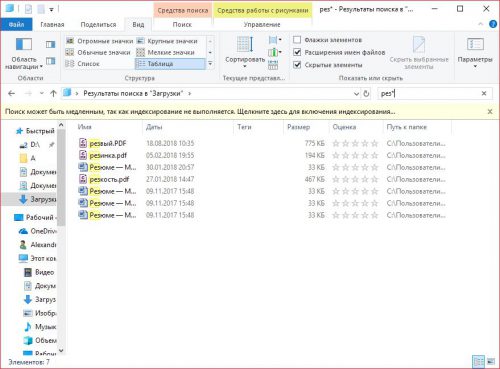
- ? – обозначает любой один символ, например на «р?з» можно получить рез, раз и т.д.
- # — то же, что и символ в предыдущем пункте , но для цифр.
Поиск по дополнительным свойствам
Если вы забыли имя файла, но помните его тип, время создания или другие параметры, можно очень просто найти его. Введите в поисковое поле «*», система выдаст полный список файлов. Затем просто установите необходимые фильтры на поисковой панели.
Использование логических операторов
Примерно так же, как в Яндексе, в поиске Windows 10 можно использовать логические выражения:
- AND. Выражение «И», объединяющее слова в запросе. Введя «масло AND молоко», в ответ вы получите список файлов, в которых присутствует и слово «масло «и слово «молоко».
- OR (или). Оператор позволяет искать файлы, в которых есть хотя бы некоторое слово из запроса. Например «масло OR молоко» выдаст список файлов, в которых будет говориться о масле или о молоке.
- NOT (нет) – по запросу найдутся файлы в которых не будет выражения. Например, «масло NOT молоко» найдет все документы про масло, в которых не будет упомянуто молоко.
- «». Заключив слово в кавычки, вы найдете его точное вхождение в документ.
- (). Слова в круглых скобках будут искаться в любой последовательности.
- < и >. Операторы «меньше» и «больше» для числовых значений. Например, по запросу «size:>5MB» найдутся файлы с объемом больше 5 MB.
Вместо послесловия
Мы рассмотрели с вами несколько фишек, позволяющие сделать поиск в Windows 10 максимально эффективным. Надеемся, теперь вы легко и просто сможете отыскать свои файлы и приложения.