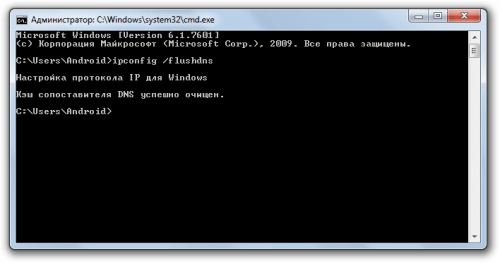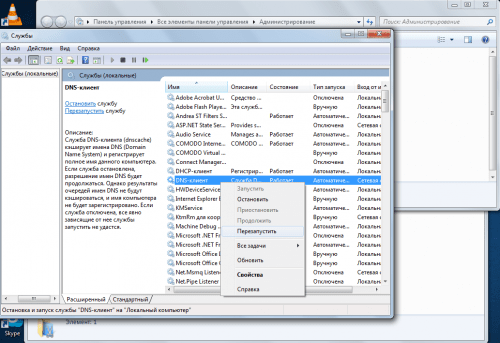Как очистить DNS кеш на Windows
Если Вы по роду своей деятельности связаны с разработкой сайтов, то хотя бы раз сталкивались с отсутствием доступа при смене интернет провайдера. Обычно, такой эффект возникает, если веб-ресурс ещё молодой, либо была смена хостинга с указанием новых DNS записей для текущего адреса.
Итак, Вы приходите домой, включаете компьютер, а в результате Вам будет доступна устаревшая версия сайта, подгружаемая с прошлого сервера, либо браузер вовсе откажется отобразить страницу. В таких случаях, требуется очистка DNS кеша на Windows, который хранит все направления для посещаемых URL.
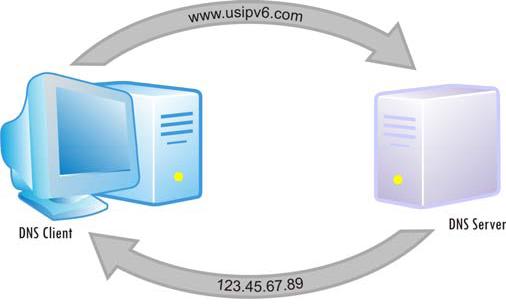
Содержание статьи:
Очищаем DNS кеш через командную строку
В системе Windows изначально предусмотрена функция очистки кеша DNS, и чтобы до неё добраться открываем консоль командной строки. Сочетанием клавиш “Ctrl + R” вызываем диалоговое окно «Выполнить», и вводим в него “CMD”. Этим мы запустим командный интерпретатор от имени Администратора.
Далее под курсором вписываем следующую команду:
ipconfig /flushdns
И жмём клавишу “Enter” , после чего Вас уведомят о успешной очистке.
Не удается очистить кэш сопоставителя DNS
Если же выполнение завершилось ошибкой, то скорее всего в системе отключена служба “DNS клиент”. Чтобы её запустить, переходим в “Панель управления” раздел “Администрирование”,где в пункте “Службы” находим соответствующую строку. Щёлкаем правой кнопкой мыши, и выбираем “Запустить” или “Перезапустить” (в случае, ошибки при активной службе).
Возвращаемся в консоль “CMD”, и повторяем команду. Теперь у Вас должно получиться очистить. Открываем браузер, и проверяем доступность сайта. Если же он по прежнему не отвечает, то…
Очищаем DNS кеш на стороне интернет-провайдера
Обращения к сайтам также обрабатываются и хранятся у вашего провайдера интернет услуг. Поэтому неудивительно, что сайт отказал вновь. Есть два варианта решения: подождать некоторое время, требующееся для обновления данных на стороне; либо попробовать обратиться с соответствующей просьбой к специалистам тех.поддержки. Во Второй имеет плюс – скорость разрешения проблемы, и минус – вряд ли Вам пойдут навстречу, найдя невразумительную отговорку.
Указываем направление вручную в файле hosts.txt
Ну и последний способ – вручную указать IP адрес хостинг сервера и доменное имя сайта, сопоставив их в файле hosts.txt
- Переходим в следующую директорию: C:\Windows\System32\drivers\etc\
Щёлкаем правой кнопкой по файлу «hosts.txt», и открываем с помощью блокнота; - В соответствующей области добавляем цифровой адрес IP, а напротив него домен вашего сайта через пробел или «Tab»;
- Закрываем файл с сохранением внесённых изменений. И отправляемся проверять сайт в браузере.
Вместо послесловия
И вот, наконец-то сайт открылся…Обычно, проблема доступа решается ещё на первом этапе, путём команды, но в некоторых индивидуальных случаях, лучше прибегнуть к последнему способу. По истечении времени адрес будет доступен и у других пользователей этого провайдера.