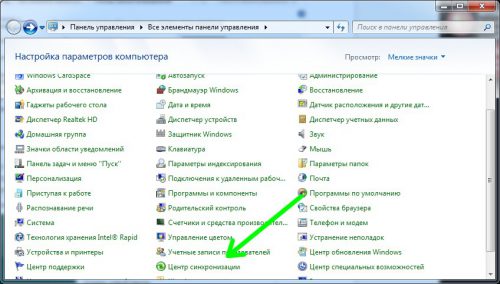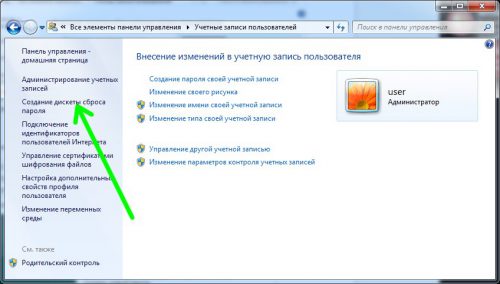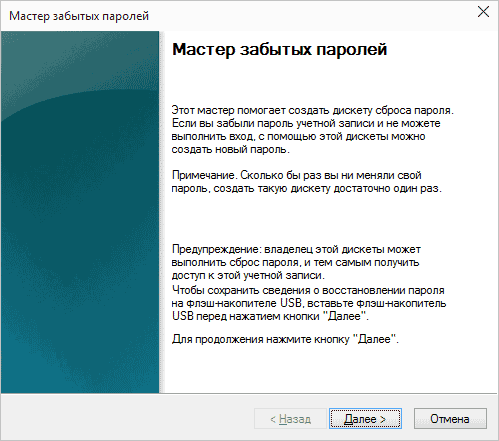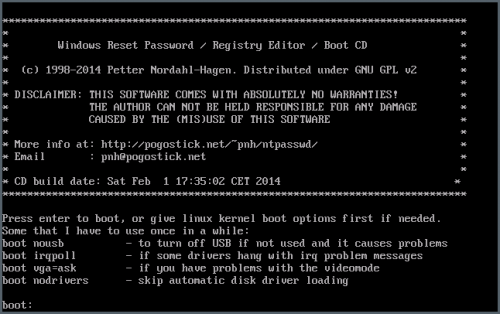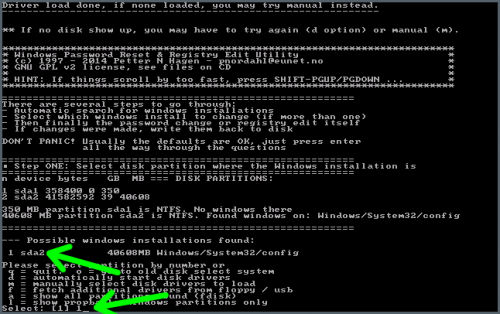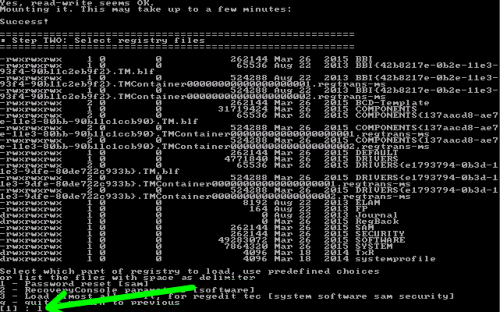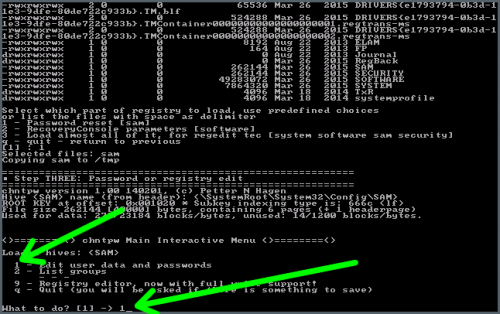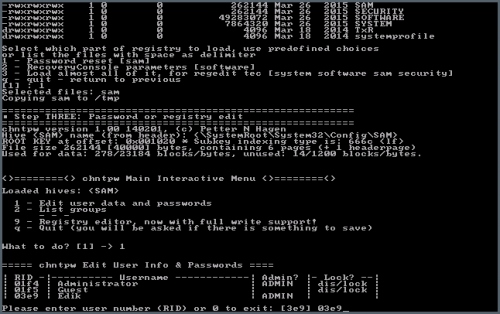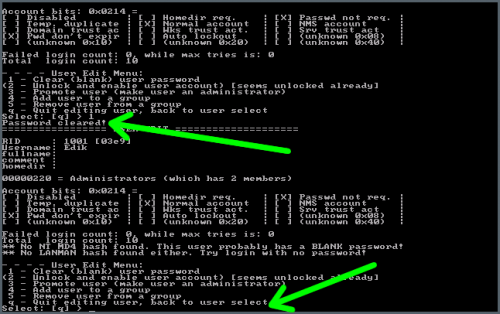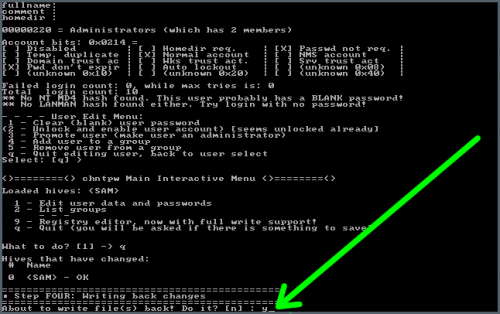Как сделать флешку для сброса пароля Windows
Забытый пароль в Windows, это очень неприятно, но не критично – можно попробовать его сбросить с помощью загрузочной флешки. Рассмотрим подробнее два способа, с которыми можно выполнить данную процедуру.
С помощью инструментов ОС
Начиная с Windows 7, в самой операционной системе существует способ создания флешки системными средствами. При использовании этого способа имеются некоторые ограничения:
- Создать флешку можно лишь тогда, если вы вошли в Windows.
- Обнулить можно только пароль локальной учетной записи, в случае с учеткой Microsoft способ не сработает.
Для того чтобы создать необходимый USB-носитель, открываем панель управления, где переходим в раздел «Учетные записи пользователей».
Если вы сейчас работаете в локальном аккаунте, слева будет присутствовать пункт «Создание дискеты сброса пароля», который мы и нажимаем.
Теперь просто следуем указаниям мастера и ждем завершения процесса.
Теперь если при загрузке компьютера подключить флешку и ввести неправильный пароль, можно увидеть пункт для его сброса.
С приложением Offline Windows Password & Registry Editor
С описанными выше ограничениями легко справится утилита Offline Windows Password & Registry Editor. Загружаем USB-версию в разделе «Download» и записываем ее на флешку (она должна быть пустой и незагрузочной).
В командной строке (с правами администратора) вводим команду:
W:\syslinux.exe -ma W:
Здесь W – буква тома, присвоенная нашей флешке. В некоторых случаях в результате выполнения команды можно получить уведомление об ошибке. Если это произошло – повторите команду, опустив параметр –ma.
Теперь перегружаемся с подключенной флешкой, активировав в BIOS загрузку с USB. В ответ на приглашение загрузчика можно просто нажать Enter (или воспользоваться предлагаемыми дополнительными опциями).
На следующем шаге Linux-загрузчик выдаст список разделов, в которых он найдет установленный Windows. Вводим номер раздела.
Приложение выполнит проверку и предложит несколько вариантов, выбираем первый из них (Password reset).
Потом снова выбираем пункт «1» (Edit user data and passwords).
На следующем шаге вы увидите список пользователей и дополнительную информацию о каждом из них. Выбираем нужного пользователя (RID), жмем Enter.
Появляется еще одно меню, с действиями по сбросу пароля:
- Сброс пароля текущего пользователя.
- Сброс пароля и разблокировка пользователя.
- Установить пользователя как администратора.
- Добавить пользователя в группу.
- Удалить пользователя из группы.
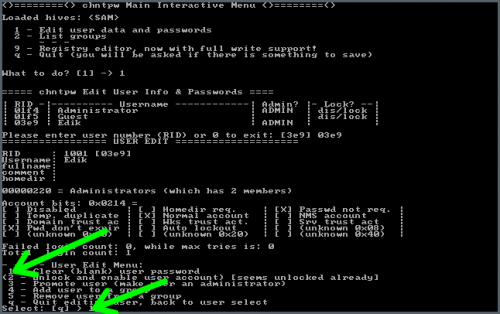
Нажимаем «1» и при успешном завершении процесса получаем соответствующее сообщение. Жмем «q» (по умолчанию), переходим в следующее меню, где подтверждаем изменения («y»).
Все, пароль сброшен. Осталось перезагрузить компьютер.
Вместо послесловия
Мы с вами рассмотрели два способа сброса пароля Windows с помощью загрузочной флешки. Хотя на первый взгляд способ с помощью утилиты Offline Windows Password & Registry Editor кажется сложным, однако он проще и быстрее, чем переустановка или сброс Windows. Кстати: если у вас используется шифрование EFS, применять 2-й способ нежелательно.