Настройка доступа к проводнику Windows 10
Несколько измененный по отношению к предыдущим версиям операционных систем, проводник Windows 10 запускает панель быстрого доступа по умолчанию. В ней находятся ссылки на папки, и файлы, открывавшиеся недавно…
Содержание статьи:
«Этот компьютер» вместо панели быстрого доступа
Можно изменить Проводник так, чтобы по умолчанию на комбинацию клавиш «Win + E» открывался раздел «Этот компьютер» с отображением основных разделов и библиотек. Идем в меню «Вид» и кликаем «Параметры».
В подразделе «Обзор папок» выбираем «Этот компьютер» и кликаем «ОК».
Настраиваем панель быстрого доступа под себя
Если же вы оставили открытие панели быстрого доступа в проводнике, ее тоже можно настроить под свои нужды.
Добавление папки в панель
Кликнув правой кнопкой на любую папку в проводнике, в контекстном меню выбираем «Закрепить на панели быстрого доступа».
Аналогичный результат и при перетаскивании папки мышкой непосредственно в панель.
Скрываем папки и файлы из панели
Если папка или файл были уже закреплены на панели, то описанное в предыдущем пункте контекстное меню приобретет вид «Удалить из панели».
Очищаем список файлов
Для того чтобы убрать список часто используемых файлов в панели, кликаем на кнопку «Очистить» в описанном выше окне «Параметры папок».
Вместо послесловия
Проводник Windows 10, как и другие компоненты этой «операционки», имеет широкий набор настроек, позволяющих использовать его максимально удобно для пользователя, поэтому не ленитесь подогнать каждый компонент под себя!


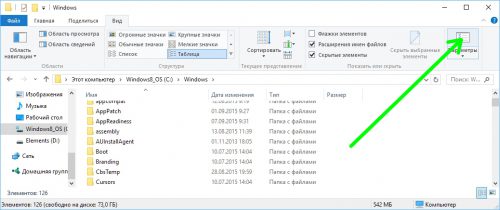
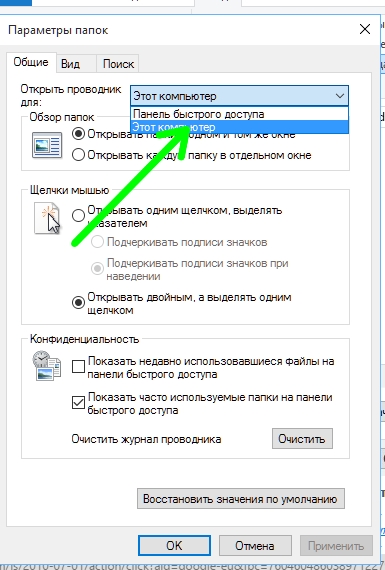
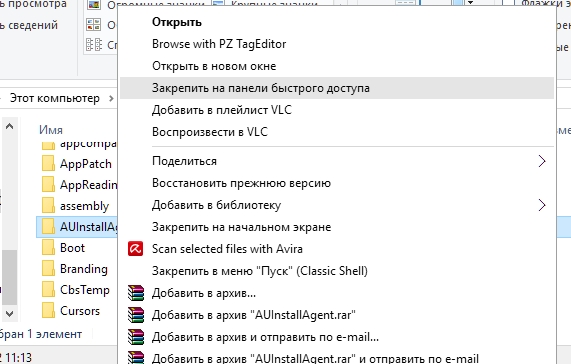
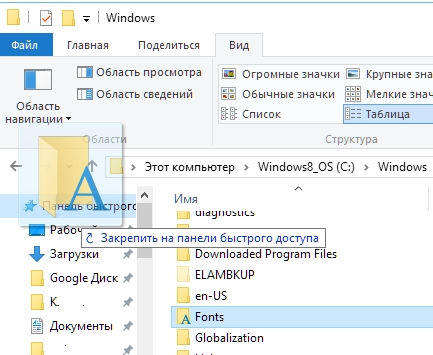
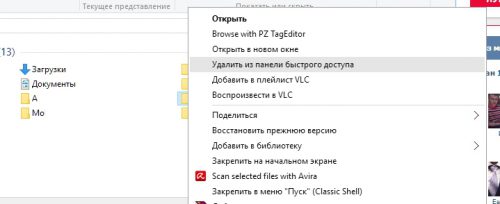
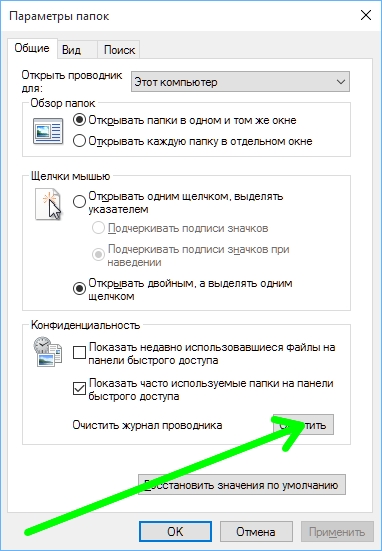




Доброго дня.
Подскажите, как убрать из контекстного меню папок пункт «Закрепить на панели быстрого доступа» в Windows 10.