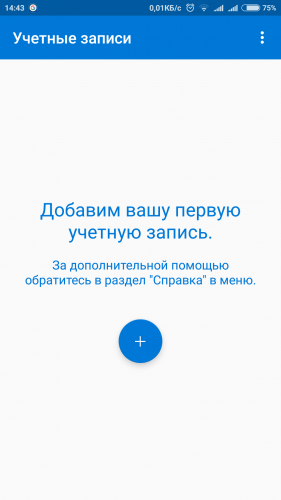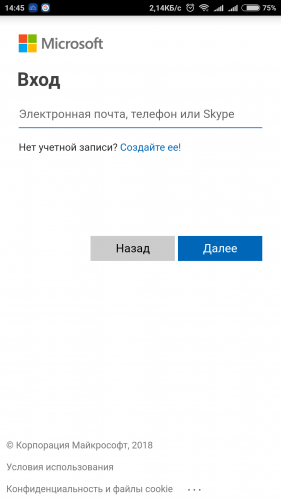Настройка двухфакторной аутентификации на входе Windows 10
Мы уже с вами знаем, что один из самых надежных способов защиты аккаунта является двухфакторная аутентификация. Ведь если даже мошенники раздобудут каким-либо образом ваш логин и пароль, то без ввода кода, полученного в СМС, зайти в чужую учетную запись им никак не удастся. Давайте разберемся, как настроить данную опцию для входа в Windows 10.
Содержание статьи:
Включаем двухфакторную аутентификацию для «десятки»
Настройки смартфона
Чтобы вы могли с помощью своего телефона подтвердить вход в Windows, необходимо будет установить на нем одно из двух приложений (предпочтительнее, конечно же, первое):
После загрузки и установки Microsoft Authenticator необходимо выполнить первоначальные настройки – привязать приложение к своей учетной записи Microsoft.
Вводим необходимые данные, получаем необходимое подтверждение на смартфон и на этом начальная настройка окончена.
Настройки Windows 10
Теперь переходим к настройкам компьютера. Как вы понимаете, двухэтапная аутентификация в Windows 10 возможна только в случае, если вы входите в систему с помощью своей учетной записи Microsoft. Если вы вошли в Windows под локальной учеткой, необходимо будет переключиться следующим образом:
- В приложении «Параметры» переходим в раздел «Учетные записи» и далее выбрать пункт «Ваши данные». Щелкаем пункт «Войти вместо этого с учетной записью Microsoft».
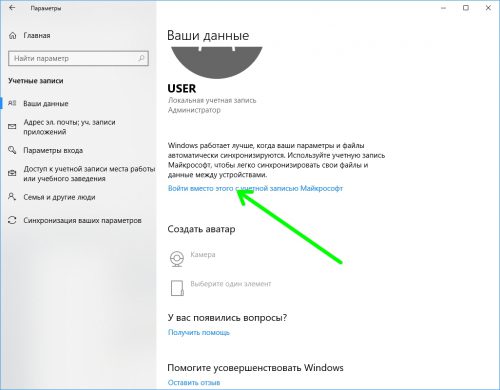
- После этих действий в браузере откроется новая страница, где будут находиться параметры вашей учетки от Microsoft.
- Идем в раздел «Безопасность» и там переходим на «Дополнительные параметры безопасности». У вас может быть запрошен код подтверждения, который придет на емейл.
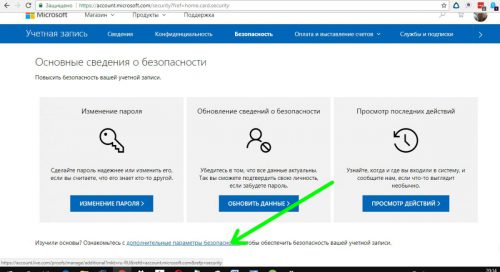
- В подразделе «Настройка двухшаговой поверки» включаем необходимую опцию.
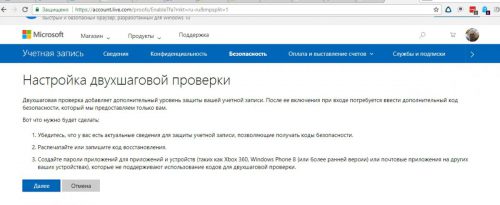
По окончании кликаем «Установить приложение проверки личности». Выбираем «Android», если будем использовать Microsoft Authenticator. Если вы решили использовать Authenticator от Google, выбираем «Другое». По окончании жмем «Дальше».
Открывшийся на экране компьютера QR-код необходимо будет отсканировать с помощью программы-аутентификатора на смартфоне. На этом настройка окончена.
При последующем входе в Windows 10 вам необходимо будет ввести код, который будет сгенерирован системой и отправлен в ваше мобильное приложение.
Вместо послесловия
Мы разобрались с тем, как настроить двухфакторную аутентификацию для входа в Windows 10. Советуем вам воспользоваться именно этим способом защиты своего аккаунта, и не лениться каждый раз получать сообщения на телефон для подтверждения входа, ведь безопасность ваших данных может быть гораздо важнее.