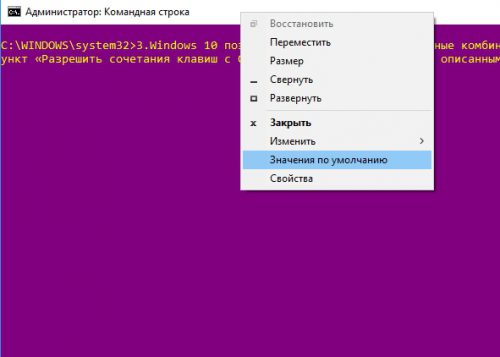Настройка командной строки в Windows 10
Вы, конечно же, знакомы с таким инструментом, как командная строка Windows. Именно с помощью командной строки выполняются многие тонкие настройки операционной системы. Однако старинный текстовый черно-белый интерфейс и возможности непосредственного ввода команд становятся причиной того, что этот инструмент пользователи игнорируют. Давайте разберемся, как сделать командную строку более удобной и интересной.
Содержание статьи:
Вставка текста из буфера в командную строку
В части ввода командная строка представляет собой минималистичный текстовый редактор, соответственно сам ввод символов, как правило, вопросов не вызывает. Однако попытки редактирования введенной команды или вставки в нее части текста вызывают некоторые сложности, так как стандартные команды для копирования и вставки текста не работают в консольном окне. Тем не менее, вставить текст можно несколькими способами:
- С помощью стандартного меню окна.
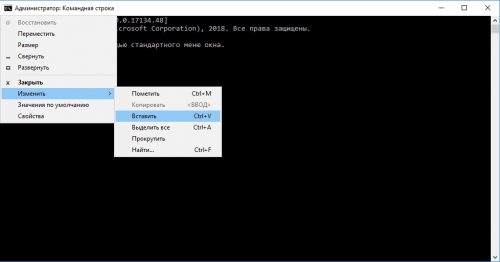
- С помощью опции «Быстрая вставка», нажав правую кнопку мыши в командной строке. Для этого потребуется сначала разрешить использование этой функции. Правой кнопкой кликаем по заголовку окна консоли, выбираем «Свойства» в контекстном меню, и на вкладке «Правка» отмечаем чекбоксы возле пунктов «Выделение мышью» и «Быстрая вставка».
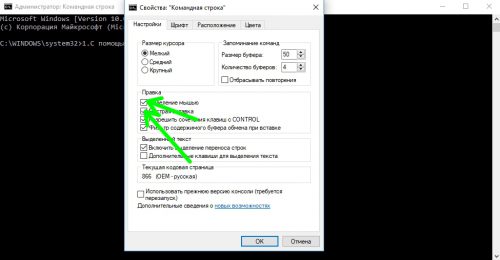
Теперь, щелкнув правой кнопкой мыши в окне командной строки, вставляем текст из буфера обмена.
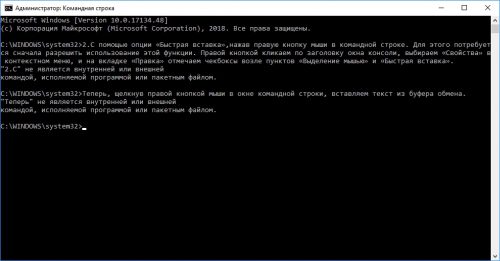
- Windows 10 позволяет использовать стандартные комбинации клавиш с «Ctrl». Для этого необходимо отметить пункт «Разрешить сочетания клавиш с CONTROL» рядом с настройками, описанными в предыдущем пункте.
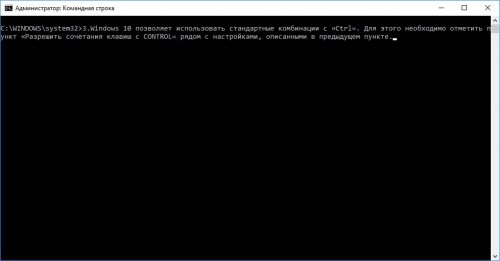
Копирование текста в буфер из командной строки
Аналогичным способом можно скопировать текст в буфер обмена:
- Пометив необходимый текст и нажав «Enter» (пометку можно делать из меню или мышкой).
- Использование стандартных комбинаций клавиш Windows (при соответствующем разрешении, как было упомянуто выше) – Ctrl-C.
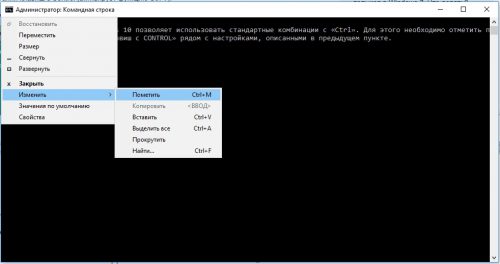
Изменяем цвет и фон командной строки
Унылый черно-белый интерфейс командной строки можно кастомизировать по своим потребностям. Все необходимые действия выполняются в уже известном нам окне «Свойства»:
- Изменение цвета. Переключаемся на вкладку «Цвета» и раскрашиваем консоль по своему желанию.
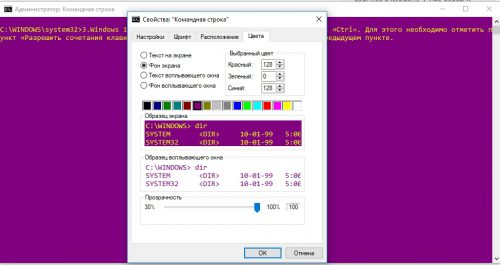
- Прозрачность фона устанавливается соответствующим ползунком.
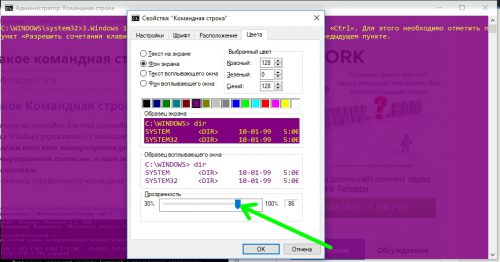
- Шрифт консоли можно настроить на одноименной вкладке.
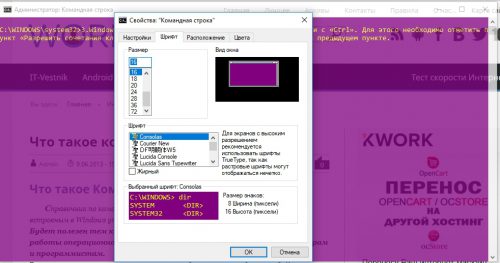
Вместо послесловия
В Windows 10 даже такой инструмент, как командная строка, имеет свой набор настроек для удобной работы с ним. Кстати, если вы захотите отменить все сделанные изменения и вернуться к настройкам по умолчанию, сделать это можно с помощью одноименной команды контекстного меню окна.