Настройка удаленного рабочего стола на Windows 10
Одна из функций, появившаяся в Windows достаточно давно,– возможность удаленного управления компьютером. Несмотря на все ее преимущества, она почему-то осталась без внимания у пользователей. Давайте рассмотрим ее немного подробнее, а также разберемся, как включить ее на своем компьютере.
Включение удаленного рабочего стола в Windows 10
В Windows 10 можно с помощью системных инструментов организовать функцию удаленного управления другим компьютером. Чтобы ее включить, открываем аплет «Параметры», в нем переходим в раздел «Система», затем выбираем пункт «Удаленный рабочий стол», где и находится переключатель, который надо будет перевести в положение «Вкл.».
Мастер потребует подтвердить ваш выбор, щелкаем соответствующую кнопку.
Учтите – в настройках Windows 10 по умолчанию к компьютеру сможет подключиться пользователь, состоящий в группе «Администраторы». Чтобы расширить этот список, щелкаем пункт «Выберите пользователей…».
Жмем «Добавить» и добавляем нужного пользователя.
Подключение к удаленному компьютеру
Чтобы подключиться к удаленному компьютеру, имеется несколько вариантов:
- Подключение к удаленному рабочему столу – классическое десктоп-приложение Windows.

- Удаленный рабочий стол (Майкрософт). Официальная утилита для управления удаленным компьютером от Microsoft.
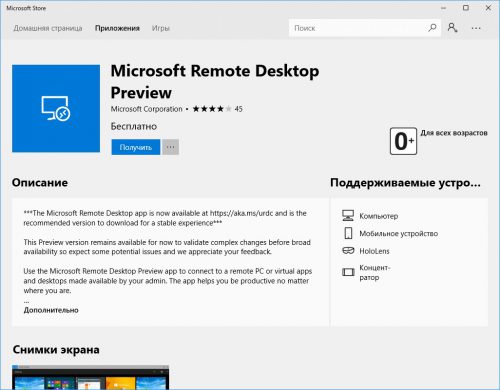
- Microsoft Remote Desktop для Android. Утилита для управления компьютером со смартфона.
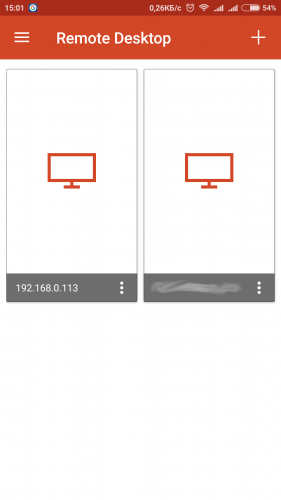
Принцип работы у всех приложений для подключения одинаковый – запускаем их (на компьютере и смартфоне) и вводим имя или IP-адрес компьютера, к которому хотим подключиться.
Вместо послесловия
Рассмотренная нами функция удаленного рабочего стола имеет некоторые ограничения – она работает в пределах одной локальной сети, и для нее необходимо иметь Windows с индексом Pro и выше. Будьте внимательны – разрешив удаленное подключение к своему компьютеру, вы несколько уменьшаете его безопасность, поэтому будьте внимательны. А для несложных подключений советуем воспользоваться утилитой «Быстрая помощь», появившейся с выходом Windows 10 Creators Update.


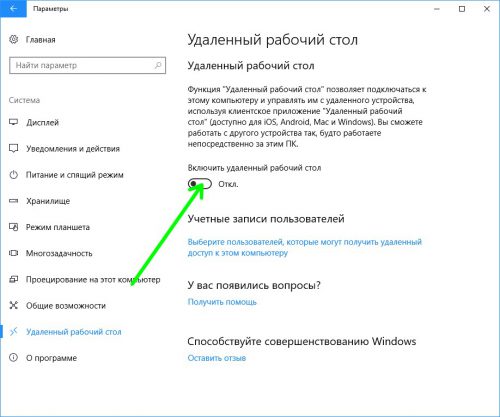
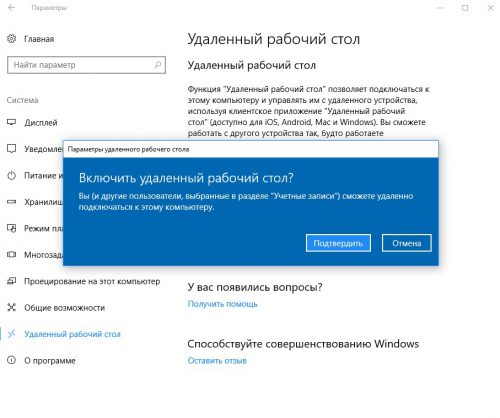
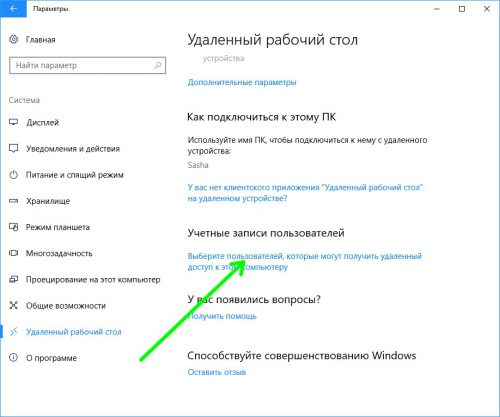
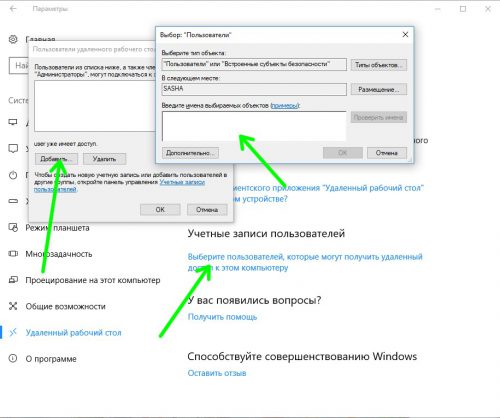




Спасибо за советы
дело личное, мне нравится LiteManager, потому что даже на работе бесплатно до 30 ПК