Обрезаем фото средствами Windows
Нередко в кадр попадают случайные люди или предметы. Кому же охота показывать такие фотографии, когда там посторонние лица на задним плане, либо засветился автомобильный номер. Выход есть, можно программными средствами обрезать испорченную область.
Для этого существует множество программ, одни из которых доступны непосредственно из Windows, поэтому ничего искать и, тем более , качать не надо.
Как обрезать фото в Paint?
Стандартная программа Paint неплохой графический редактор начального уровня, сможет нам помочь в вопросе обрезки графики. Найти Paint можно через поисковую строку или в списке программ в каталоге «Стандартные».
Открываем изображение любым доступным для Вас способом (через контекстное меню Windows или непосредственно через программу). Для обрезки мы взяли фото футбольного клуба «Chelci».
После того как изображение открыто, сверху кликните по значку «Выделить», где выберите форму выделения «Прямоугольная область». С помощью курсора (крестик) выделите часть фото и кликните по пункту «Обрезать» в верхней панели.
После можно сохранить результат отдельным изображением, либо закрыть с сохранением текущего файла.
Как обрезать фото в PictureManager?
PictureManager или Диспетчер Рисунков – компонент Microsoft Office, поставляется в большинстве версий офисного пакета, и найти его можно в списке всех программ (Microsoft Office -> Средства Microsoft Office).
Благодаря этой программе можно полностью настроить графический файл, не только обрезать его, но и отрегулировать цветовые характеристики и разрешающую способность, вращать и сжимать до нужного размера (в формате «JPEG»).
Откройте фото в программе «Диспетчер рисунков», и щёлкните в верхней панели «Изменить рисунки». Справа находим пункт «Обрезка», где при помощи цифровых значений или динамических ползунков задаём область кадрирования.
После того, как область на фото выделена, следует нажать кнопку «ОК» внизу правой панели. И сохранить результат как новое изображение (Файл – Сохранить как) или применить изменения для текущего файла (Файл — Сохранить).
Вместо послесловия
Таким образом, можно обрезать «испорченное» фото, не прибегая к сторонним приложениям. Такой опыт будет полезен для пользователей социальных сетей, а также при составлении тематического коллажа из снимков.


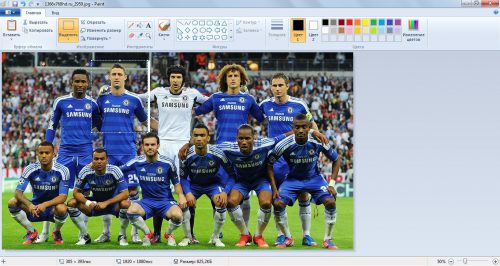
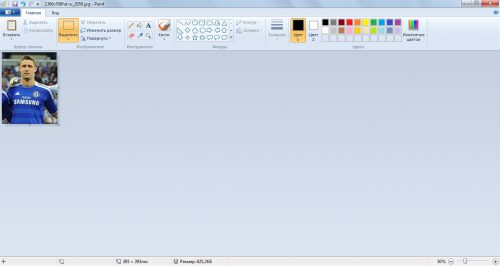
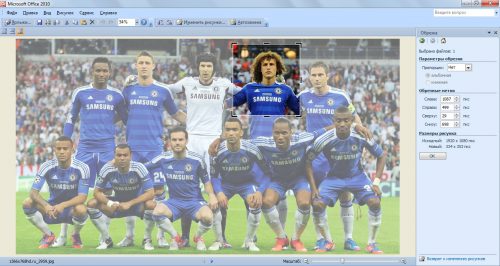




мне помог этот совет
https://youtu.be/3UnJeQ7KbrY
Спасибо огромное. Через Диспетчер картинок очень здорово все получилось!!!
https://ru.inettools.net/image/obrezat-foto-kartinku-i-izobrajenie-jpg-png-gif-bmp-onlayn обрезать можно онлайн?