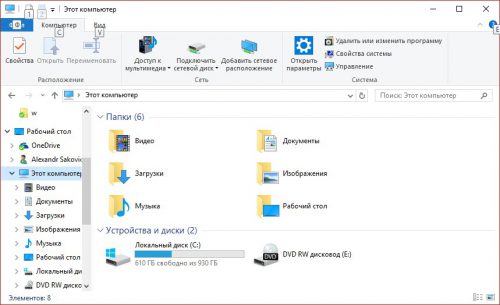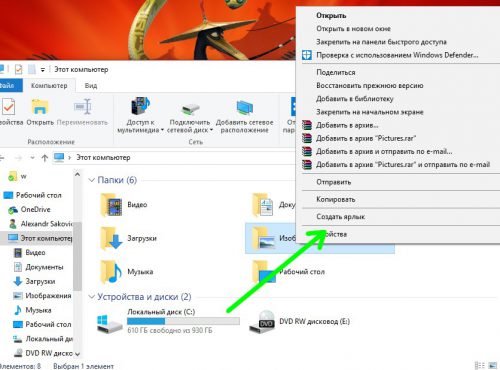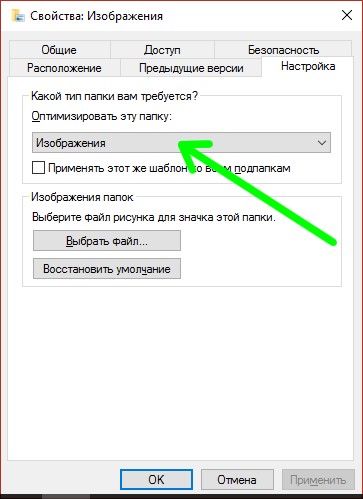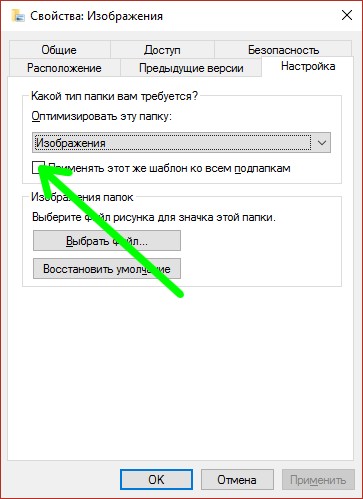Оптимизация просмотра файлов в проводнике Windows 10
Мы с вами уже рассматривали новые функции проводника Windows 10. Сегодня рассмотрим еще одну «фишку» — оптимизация папок в проводнике. Собственно говоря, это не оптимизация в классическом понимании этого определения, а изменение отображения файлов и подпапок в табличном режиме просмотра проводника, в зависимости от находящегося в них контента.
Содержание статьи:
Проверка настроек отображения
Проводник Windows имеет свои определенные шаблоны для отображения данных о файлах. Просмотреть их можно, открыв какую-либо из папок пользовательского профиля:
- «Изображения»;
- «Документы»;
- «Видео»;
- «Музыка».
Любую из них щелкаем правой кнопкой, затем выбираем «Свойства» в меню.
В открывшемся окне свойств переходим на вкладку «Настройка» и видим предустановленные настройки для отображения контента.
Точно также можно установить оптимизацию отображения любой папки в проводнике Windows, изначально имеющей настройки «Общие элементы». Все установки задаются системой по умолчанию, пользователю дается только одна опция выбора – применить параметры ко всем вложенным папкам.
Предлагаемые системой настройки
Для каждого тапа файлов Windows предлагает определенный набор столбцов:
- «Общие элементы» — дата последнего редактирования файла, размер и тип.
- «Документы» — категории файлов.
- «Изображения» — размер картинки, теги. Дополнительно можно активировать дату создания и редактирования, оценки и др.
- «Видео» — длина видеофайла. Также можно выставить дату создания, кодек, разрешение и др.
- «Музыка» — Жанр композиции, название исполнителя, альбом, год альбома, длина трека, кодек и др. Проводник можно превратить в каталогизатор аудиобиблиотеки.
Как вручную изменить вид отображения файлов
Количество и тип столбцов для отображения их в Проводнике для файлов определенного контента можно установить самостоятельно. Для этого в меню выбираем «Вид» — «Таблица» и щелкаем ссылку «Добавить столбцы». В выпадающем меню устанавливаем чекбоксы возле тех столбцов, которые мы хотим видеть в Проводнике.
Вместо послесловия
С помощью оптимизации представления папок в проводнике можно удобно организовать свое рабочее пространство. А используя опцию сортировки по определенному столбцу достаточно просто найти контент по какому-либо признаку. А как отображаются папки у вас?