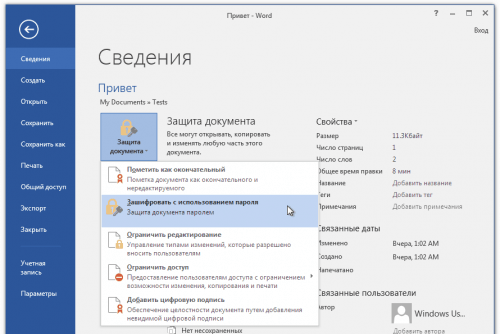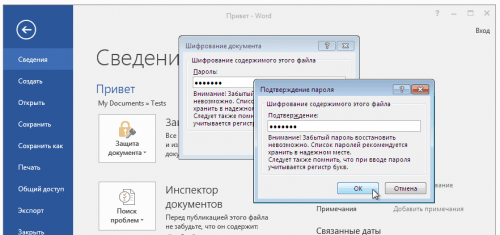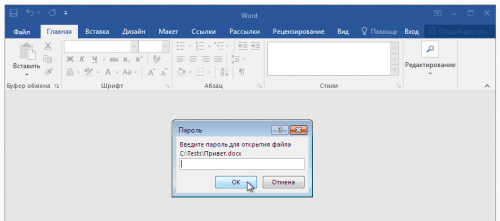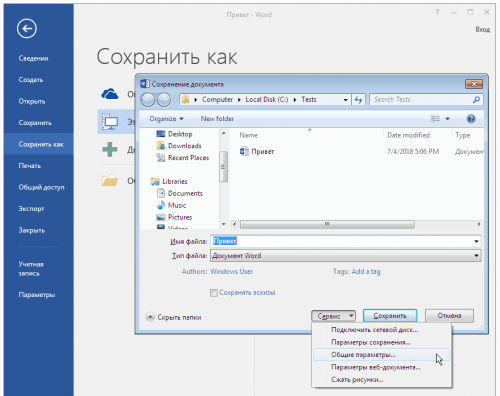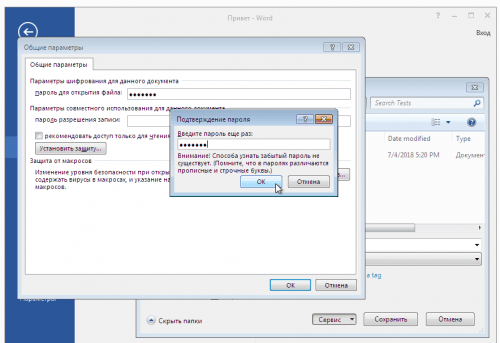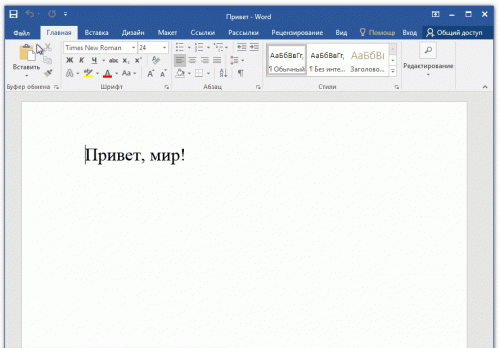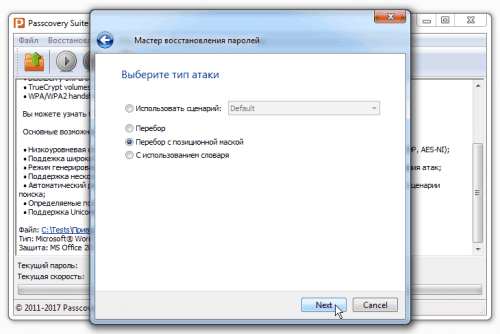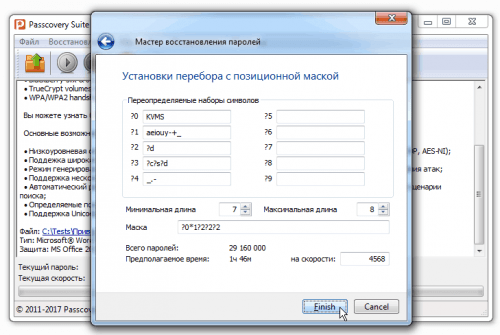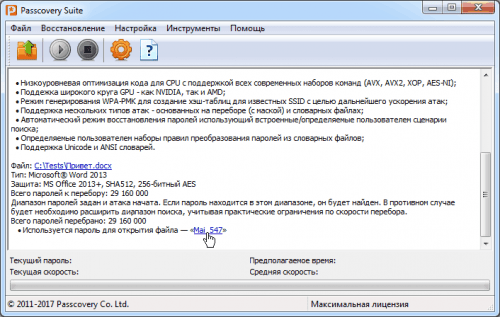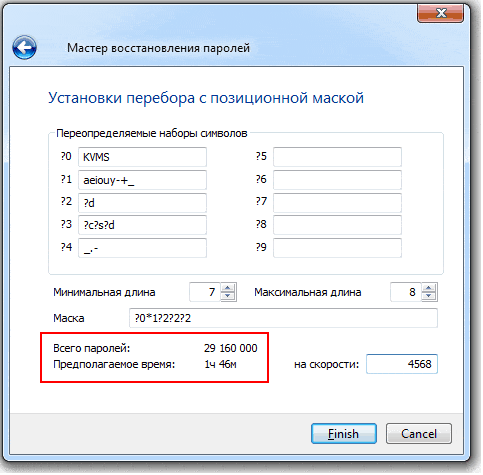Парольная защита в Microsoft Word: установка, удаление, «взлом»
Пароль на открытие — это единственный способ по настоящему защитить данные от несанкционированного доступа в Microsoft Word. Только при установке этого пароля данные надёжно шифруются и доступ к ним невозможен без знания пароля (на самом деле не для всех версий Word).
Все остальные типы защиты, которые применяются в Microsoft Word — это защита больше от неосторожных действий, чем от несанкционированного доступа. Такие пароли легко находятся и/или удаляются для всех версий Word.
Про то, как установить, снять и восстановить Пароль на открытие в Word эта заметка.
Содержание статьи:
Установка пароля на открытие в Word
Когда вы закончили работу с файлом и готовы сохранить свою работу, у вас есть выбор как это сделать: зашифровать данные с паролем или сохранить их в незащищённом виде. Если вы решите зашифровать свои данные, то сделать это можно двумя способами.
Первый способ
1. Перейдите на вкладку Файл, в раздел Сведения, кликните по кнопке Защита документа и в выпавшем меню выберите пункт Зашифровать с использованием пароля:
2. В появившемся диалоговом окне задайте пароль, нажмите OK и введите его повторно для избежания ошибок при первичном вводе:
Пожалуйста — это важно — запомните и не потеряйте этот пароль. Найти его может быть очень сложно, а порою невозможно (только, если ваш файл не Word 97-2003).
3. Готово! Пароль установлен, данные зашифрованы, сохраняйте свой документ, как обычно. В следующем открытии Microsoft Word запросит у вас пароль, чтобы расшифровать данные:
Второй способ
1. Приступайте к сохранению своего документа и прямо в диалоговом окне выбора места и определения имени файла кликните по кнопке Сервис и в выпавшем меню выберите пункт Общие параметры…:
2. Задайте пароль на открытие — введите его в основном окне и повторите ввод в дополнительном. Оба пароля должны совпасть. Это помогает избежать ошибки в написании пароля в первый раз.
В этом же окне вы можете задать и пароль на изменения, но с точки зрения защиты данных он бесполезен — такой пароль удаляется сторонними программами мгновенно для всех версий Word. Он скорее от случайных повреждений, так называемая «защита от дурака». 🙂
3. И снова готово! Задайте имя файла и сохраните документ. Он защищён и данные в нём зашифрованы. Только не забудьте свой пароль.
Удаление пароля на открытие из Word файла
Если вы решите отказаться от шифрования своих данных в документе Word, то всё что нужно — просто удалить пароль на открытие. Повторите один из способов установки пароля, но вместо ввода пароля, сотрите его и сохраните свой файл:
Файл будет записан в незашифрованном виде и при следующем открытии пароль вам не потребуется. Данные будут не защищены, а у вас не возникнет проблемы забытого пароля…
Восстановление пароля на открытие документа
Зная пароль удалить нет проблем: открыл, стёр, сохранил. Но вот если пароль потерялся, то это может стать проблемой: как расшифровать данные и вернуть в ним доступ без пароля?
Компания Microsoft предупреждает о том, что потеря пароля равнозначна потере данных и не предоставляет инструментов для восстановления паролей. Такие инструменты в избытке есть у сторонних разработчиков, а успешность их работы зависит от их качества, заложенных в них «фишек» и формата самого документа Word.
…Word 6-95
Формат настолько старый, что в те времена, когда он был актуален Microsoft не особо задумывалась о качестве защиты и любые пароли находятся мгновенно программами начального уровня, например Accent WORD Password Recovery.
…Word 97-2003 (40-ка битный ключ шифрования)
До сих пор актуальная версия формата — актуальный Microsoft Word 2016 по прежнему предлагает возможность сохранить документ в файл, совместимый с Word 97-2003. Здесь само по себе шифрование уже достаточно приличное и поиск пароля в лоб, то есть перебором вариантов может затянуться. Время поиска и успех зависят от сложности самого пароля и его длины.
Но есть фокус — искать пароль совсем не обязательно. Такие файлы можно расшифровать без пароля!
Для шифрования используется короткий 40-ка битный ключ и как правило быстрее (и точно надёжнее) найти ключ, чем пароль. При использовании технологии радужных таблиц расшифровка занимает и вовсе считанные минуты вне зависимости от сложности пароля.
Эту хитрость используют некоторые онлайн сервисы, например ВерниДоступ.ру.
…Word 2007-2016
C появлением формата Microsoft Word 2007 (для docx-файлов) чудеса прекратились — компания Microsoft вполне успешно борется с несанкционированным доступом к защищённым данным пользователя.
Восстановить пароль стало возможным только перебором вариантов и с каждой новой версией Word скорость перебора падает. Шансы на решение проблемы забытого пароля Word остались только у лучших программ для восстановления паролей, например Passcovery Suite.
Успех поиска пароля стал зависеть от качеств программы для восстановления паролей:
- Умение манипулировать диапазоном проверки. Гибкая настройка маски пароля, умелая работа со словарями необходимые свойства таких программ — прямой перебор вариантов практически безуспешное мероприятие
- Оптимизация скорости работы. Выверенный, вычищенный и идеально отлаженный алгоритм поиска способен увеличить скорость в разы. Это хорошо видно при сравнении посредственных и оптимизированных программ.
- Ускорение на видеокартах AMD/NVIDIA. Современные GPU идеально подходят для поиска пароля на открытие Word 2007-2016, а программы, которые их используют увеличивают скорость перебора в разы. А порою и в десятки раз — это зависит от связки CPU/GPU на вашем компьютере.
Пример позиционной маски в поиске пароля
Проще говоря, начиная с Word 2007 злоумышленнику нереально взломать чужой пароль (конечно же, при условии, что пароль не банальное слово из словаря и его длина не три-четыре символа).
У владельца файла — напротив — шансы весьма неплохие.
Зная структуру своего пароля, помня какие символы и в каком порядке он использовал, можно задать гибкую, позиционную маску. Это сократит число проверок, ускорит поиск и приведёт к успеху.
Вот пример решения в Passcovery Suite: пароль состоял из 7 или 8 символов; начинался с заглавной буквы по имени одного из членов семьи: KVMS; середину составляли только строчные гласные буквы и несколько спецсиволов: aeiouy-+_; на конце обязательно три цифры.
1. Запускаем Passcovery Suite, открываем в нём зашифрованный файл, знакомимся с данными о формате и защите файла, переходим к выбору атаки. Выбираем «Перебор с позиционной маской»:
2. Исходя из знаний о пароле, задаём наборы символов, которые будем использовать в разных позициях пароля: ?0 – KVMS, ?1 — aeiouy-+_, ?2 — ?d, то есть цифры (справка по позиционной маске); создаём маску для генерации только подходящих паролей, с использованием определённых наборов символов — ?0*1?2?2?2; задаём минимальную и максимальную длину пароля — 7-8 символов:
3. Это всё! Можно запускать поиск пароля. Когда программа найдёт пароль, она отобразит его:
Больше примеров из практики есть в базе знаний программы.
Обратите внимание на количество вариантов и ожидаемое время их перебора при использовании такой вот маски и без неё, при обычной атаке грубой силы:
То есть, если злоумышленник ничего не знает о структуре пароля, ему придётся либо проверять пароли из всех символов и буквально намнооого не дожить до проверки всех вариантов, либо сознательно отказываться от части из них и рисковать пропустить нужный пароль…