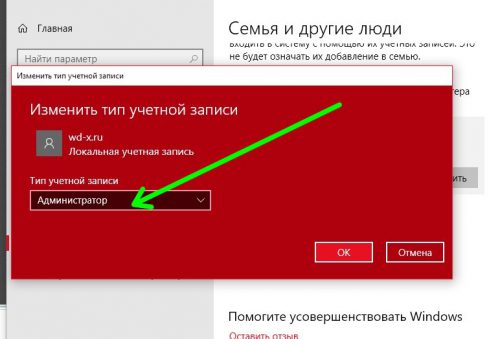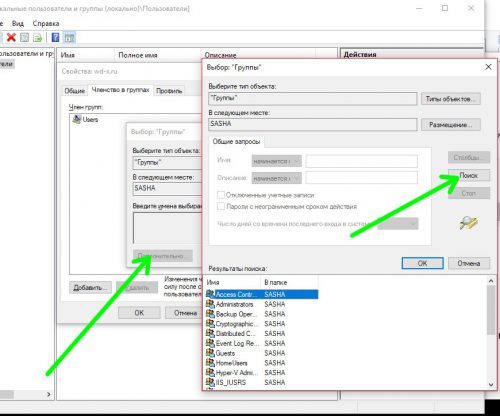Получение прав администратора в Windows 10
Наверняка вы обратили внимание на то, что между двумя типами учетных записей Windows 10 имеются достаточно серьезные различия. Работая в аккаунте пользователя, вы получаете весьма ограниченный доступ к системным опциям, в отличие от административного аккаунта. Давайте разберемся, как изменить пользовательский аккаунт с предоставлением ему соответствующих полномочий.
Содержание статьи:
Редактируем пользовательскую учетную запись
Чтобы произвести действия с пользовательским аккаунтом у вас должен быть доступ к другой, администраторской учетке. Если его нет – попробуйте задействовать имеющийся аккаунт с нужными привилегиями. В командной строке вводим:
net user Администратор /active:yes
В англоязычной версии операционки (как на скриншоте) синтаксис немного другой:
net user Administrator /active:yes
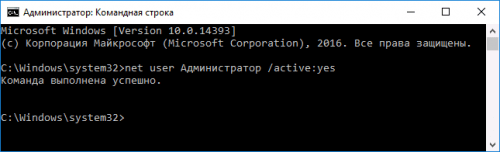
Теперь мы можем выполнить необходимые действия несколькими способами.
Изменение системных параметров
Открываем «Учетные записи пользователей», находящиеся в классической Панели управления. В своей учетке щелкаем «Изменение типа своей учетной записи».
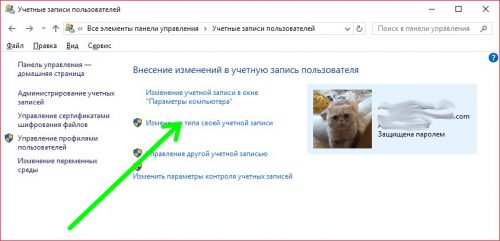
Изменяем тип аккаунта, сохраняемся.
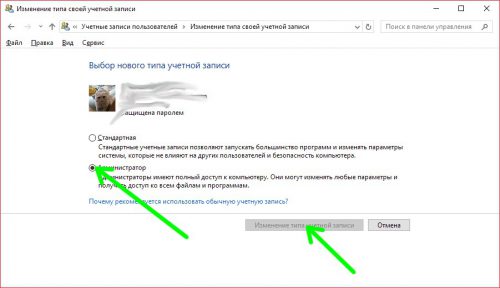
Открываем апплет «Параметры», переходим в «Учетные записи». Щелкаем «Семья и другие люди» – искомые данные будут находиться в разделе «Другие люди».
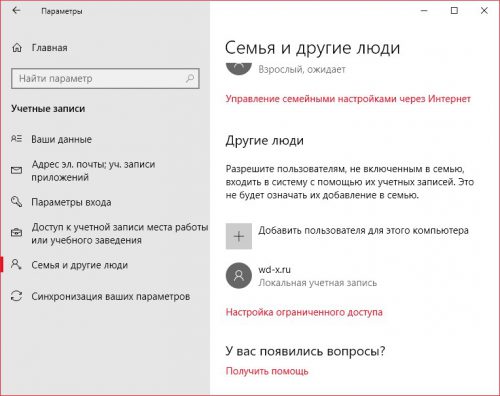
После выбора своего аккаунта – жмем «Изменить тип учетной записи».
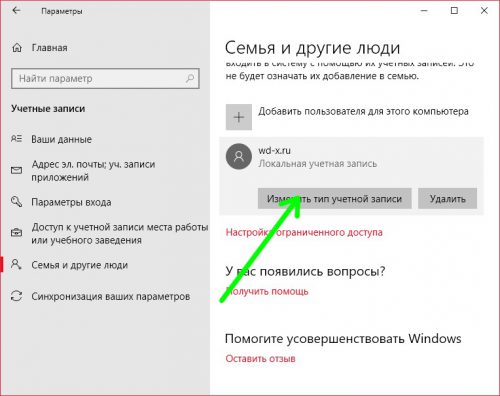
В командной строке
Такого же результата достигается и с мощным универсальным инструментом – командной строкой. В ней пишем:
net localgroup Администраторы Name /add
здесь Name – имя аккаунта.
В англоязычной Windows 10 синтаксис чуть отличается:
net localgroup Administrators Name /add
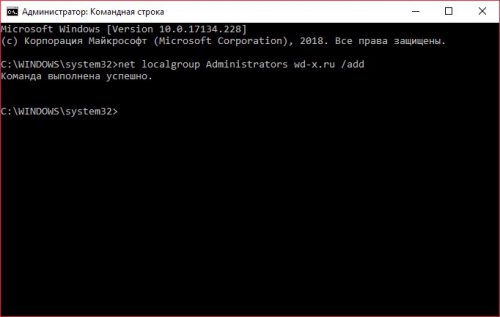
Средствами Windows
Изменения аккаунта тоже удобно произвести с утилитой «Локальные пользователи и группы». По непонятным причинам она не находится на виду, запускаем ее командой lusrmgr.msc из апплета «Выполнить» (сочетание клавиш Win-R).
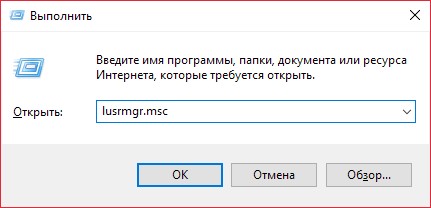
В главном окне утилиты переходим на «Пользователи», где выбираем аккаунт, щелкая его ПКМ. В меню выбираем «Свойства».
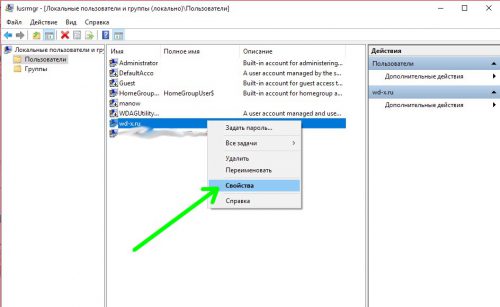
Переходим на вкладку «Членство в группах», жмем «Добавить», открывается новое окно.
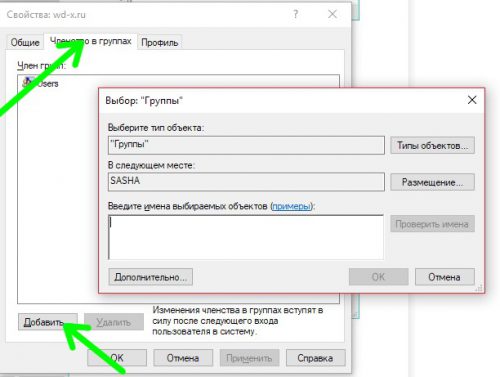
Жмем «Дополнительно», затем «Поиск».
Находим группу «Администраторы» (у меня «Administrators»), жмем «ОК», сохраняем изменения.
Вместо послесловия
Мы разобрали несколько способов, с помощью которых можно легко изменить тип своей учетной записи Windows 10. Данные изменения приемлемы для локальных учетных записей, и если вы используете аккаунт Microsoft,то некоторые из описанных функций могут быть недоступны.