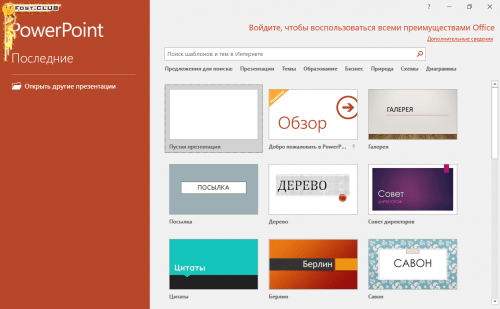PowerPoint для незрячих пользователей Windows
При желании незрячему пользователю Windows не составит труда овладеть офисным пакетом от Microsoft. Напечатать текст в Word — ЛЕГКО, расчёты в электронных таблицах Excel — НЕ ПРОБЛЕМА. Даже создать презентацию PowerPoint СМОЖЕТ КАЖДЫЙ, о чём свидетельствует подкаст нашего друга, Надежды с YouTube канала «ТифлоМир».
Пошаговая инструкция к видео:
- При входе в программу просмотровый курсор скринридера фокусируется на первом элементе группы шаблонов, который называется «Пустая презентация». Это то, что нам нужно. Жмём Enter. Шаблон загружается, и фокус перемещается в рабочую область слайда. Программа экранного доступа сообщит, что Вы находитесь на объектном уровне. Рассмотрим работу с ним более подробно.
- Каждый слайд имеет контейнеры, внутри которых Вы будете помещать текст, таблицы, медиа и другие объекты. Контейнеров по умолчанию в первом слайде два: центральный заголовок и подзаголовок. Это макет титульного слайда. При попадании фокуса курсора в слайд ни один из контейнеров не выделен. Для выделения контейнеров и перехода между ними, используйте Tab или Shift+Tab. При фокусировке курсора на нужном Вам контейнере жмём Enter. Таким образом, Вы переходите во внутреннюю часть блока и можете изменять его содержимое. При окончании редактирования нажмите Escape, чтобы вернуться обратно на объектный уровень. Для снятия фокуса с контейнера нажмите Escape ещё раз. Теперь при нажатии стрелок вверх и вниз скринридер будет говорить «Нет выбора». Это значит, что он проходит по контейнерам, не выделяяя их. Как только были перебраны все контейнеры на слайде, фокус переместится на следующий слайд, если он имеется. Это один из способов перемещения между слайдами.
- Теперь идём дальше. Клавиша f6 позволяет перемещаться по ключевым компонентам интерфейса: строке состояния, виртуальным лентам, списку слайдов и рабочей областью текущего слайда. Список слайдов находится после виртуальных лент. Также к нему можно быстро перейти из рабочей области слайда, нажав Shift+f6. Фокус сразу попадает на редактируемый слайд. По умолчанию создаётся слайд с именем «слайд 1». При изменении заголовка также изменится имя слайда в этом списке. Дублировать слайды можно через контекстное меню или комбинациями клавиш Ctrl+C и Ctrl+V. После этого в списке появится ещё один слайд, идентичный тому, который был взят за основу для копирования. Если Вам нужно сделать много слайдов с одинаковым макетом, то лучше это сделать с самого начала, пока в слайдах нет никакого содержимого. На выбранном в списке слайде жмём кнопку контекстного меню. Открывается группа меню, относящихся именно к этому файлу. Нам нужен пункт «Макет». К нему можно быстро добраться, листая меню снизу вверх. При попадании на этот пункт меню жмём стрелку вправо и раскрываем подменю. В нём представлена сетка макетов. По умолчанию выбран макет титульного слайда. Теперь можно выбрать тот макет, который Вам больше нравится. Одним из самых универсальных яявляется макет, который озвучивается как «Заголовок и объект». Он находится сразу справа от макета титульного слайда. Жмём Enter для его выбора и Escape для выхода из контекстного меню. Теперь у Вас есть первый слайд с макетом титульного слайда и второй с новым макетом. Второй слайд можно смело дублировать, если Вы больше не будете использовать иные макеты. Для удаления слайда из списка после произнесения скринридером его имени нужно нажать Delete или Shift+Delete. Также слайд можно удалить через контекстное меню.
- Для изменения ццвета фона слайда можно воспользоваться контекстным меню. Оно всегда немного различается в зависимости от того, какой объект был выбран. Для перехода к нужному пункту можно либо выбрать слайд из списка и вызвать это самое меню, либо, перейдя в рабочую область слайда, снять выделение с контейнеров и тоже вызвать контекстное меню. В нём , ближе к концу, будет пункт «Формат фона». Для выбора пункта жмём Enter. Для перехода в диалоговое окно жмём f6. Когда скринридер произнесёт «Заливка кнопка отмечена», значит, фокус попал в диалоговое окно. Жмём Tab и попадаем на список радиокнопок. Нам нужна первая радиокнопка с названием «Сплошная заливка». Дальше идём Tabом. до пункта «Цвет заливки». Жмём Enter. Раскрывается палитра в виде прямоугольной таблицы, где каждая ячейка — квадрат с оттенком одного из основных цветов. Всего их 10. По цветам перемещаемся стрелками вправо и влево, по оттенкам — вверх и вниз. Скринридер сообщает подробную информацию о выбранном оттенке и можно примерно представить, что выйдет в результате. После выбора цвета жмём Enter. Цвет автоматически применится к редактируемому слайду. Если данный цвет нужен для фона всех слайдов, идём Tabом до кнопки «Применить ко всем» и жмём Enter». Цвет применится ко всем слайдам Вашей презентации. Окно не закрывается после нажатия на кнопку. Для дальнейшего редактирования просто жмём f6 и переходим в нужную область интерфейса для дальнейшего редактирования.
- Теперь о редактировании самого текста в блоках. При вводе текста можно пользоваться стандартными сочетаниями клавиш для изменения, к примеру, начертания (Ctrl+b — полужирный), расположения (Ctrl+l — по левому краю) и т. д. Для того, чтобы узнать размер, цвет, положение и вид шрифта, пользуемся сочетанием Insert+f. Для изменения параметров текста выделяем необходимую часть и вызываем контекстное меню. В нём ищем пункт «Шрифт» и жмём Enter». Диалоговое окно идентично тому, которое появляется при редактировании текста в Word. Обратите внимание на размер текста — чтобы текст был виден на слайде во время просмотра, нужно выбирать большое количество пунктов. Оптимальные параметры для текста презентаций можно посмотреть в Интернете. Тоже самое касается цветов фона и текста — есть определённые рекомендации, которые тоже можно найти в глобальной сети. Работа с палитрой цвета в этом диалоговом окне происходит также, как и в окне заливки. После того, как все параметры текста выбраны, идём Tabом до кнопки «Ок» и жжмём Enter». Текст изменён.
Дополнительные советы:
- Контейнеры слайда можно передвигать по горизонтали и вертикали, меняя их местоположение на слайде. Делать это без визуального контроля крайне не рекомендуется. При «наползании» контейнеров друг на друга или «уплывания» за видимую область слайда, скринридер об этом сообщит. Также можно изменить размеры контейнера. Для этого ставим фокус на необходимый блок и вызываем контекстное меню. Там выбираем «Размер и положение». Опять же через f6. При попадании в диалоговое окно можно изменить параметры высоты, ширины и поворота. Но опять же — не рекомендуется, если нет возможности визуальной проверки результатов. Изначально все контейнеры отцентрированы, а текст, если его будет много, не будет изменять размеров блока, только уменьшит собственный размер, чтобы полностью заполнить область контейнера.
- При вводе текста в контейнер или импорта из внешних файлов в начале каждой строчки могут стоять маркеры. Их можно удалить вручную, но удобнее отключить совсем. Для этого, находясь внутри контейнера с маркерами, выделяем весь текст и вызываем контекстное меню. Ищем пункт «Маркеры». Возле него должен стоять поднятый флажок. Снимаем его Enterом. Маркеры исчезнут. Также можно настроить сам вид маркеров. Для этого, находясь на пункте «Маркеры», жмём пробел и попадаем в подменю этого пункта. Там перемещаемся стрелками вправо и влево. Ищем пункт «Нет», т. е. отсутствие маркеров и жмём Enter. Теперь маркеры пропадут.
- При редактировании презентации лучше всего отключить контрастную тему, если она у Вас включена ( Shift+Alt+Printscrin). Дело в том, что визуально все изменения цвета текста и фона отображаться не будут, хотя по факту они применяются. Результат в этом случае можно будет визуально проверить только через просмотр презентации.
- Если во время ввода текста в контейнер Вы где-то поставили Tab, то текст может перестать озвучиваться, и скринридер будет выдавать только слово «пусто». Следует просмотреть текст, используя сочетание клавиш Ctrl+ стрелка вправо или влево и удалить Tabы. После этого текст будет озвучиваться, но иногда возможны остаточные явления, когда озвучивается только часть текста. В этом случае лучше всего его заново переписать.
- И непосредственно сам показ презентации. Для запуска жмём f5. Для перемещения по тексту слайда можно воспользоваться стрелками вверх и вниз. Для перехода на следующий слайд жмём пробел. Для перехода к предыдущему слайду жмём Backspace. Как только Вы «отпробелили3» последний слайд, откроется чёрное окно, и скринридер скажет, что наступил конец показа слайд-шоу. Жмём ещё раз пробел и Вас вернёт в режим редактирования.
Вместо послесловия
Несмотря на то, что офисный пакет от Microsoft требует визуального контакта с интерфейсом, а для слайдов может понадобиться графика. После ознакомления с подкастом от Надежды, незрячий пользователь Windows сможет создать свою первую презентацию PowerPoint.
Создано при поддержке ТифлоМир
поделитесь с друзьями: