Программа uTorrent. Удалённый доступ
Активные пользователи торрентов по достоинству оценят дополнительные возможности клиента «uTorrent». Ведь программа содержит широкий спектр инструментов для доступа к загрузкам. Одним из них, является «удалённый доступ», который представлен в «uTorrent» в двух вариантах. Ниже поговорим о первом более практичном…
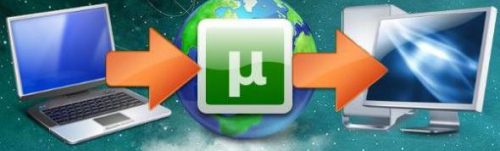
Удалённый доступ к uTorrent
Конечно, помимо встроенного функционала можно воспользоваться сторонними программами удалённого доступа, одну из которых, под названием «TeamViewer», мы рассмотрели в прошлой статье. А чтобы приступить к обзору удалённого доступа программы «uTorrent», которая должна быть установлена на вашем компьютере. Потребуется подключённый Интернет, и запущено пару – тройку торрентов. Последнее необязательно, но во время настройки поможет наглядно убедиться в работоспособности доступа.
- Запустите «uTorrent» и в верхнем меню нажмите «Настройки», а далее «Настройки программы».
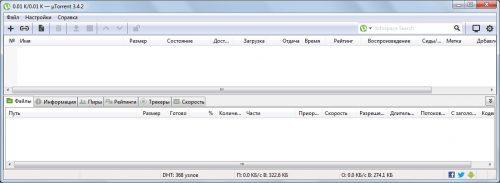
- В диалоговом окне откройте пункт «Удалённый доступ» , находящийся в левой панели. И установите галочку в строке:
Доступ к удалённому uTorrent - Теперь видим активные поля ввода имени компьютера и пароля. Вводим имя для своего компьютера на английской раскладке, точно также поступаем с паролем.
Примечание! Сервис доступен по всему миру, поэтому множество простых и коротких имён будут заняты. Чтобы результат увенчался успехом придумайте имя не короче 10 знаков (можно использовать тире). - После того, как данные учётной записи введены, жмём кнопку «Применить» в низу окна. И если имя свободно, то Вам будет предложено создать «Контрольный вопрос» — на тот случай, если удалённый доступ будет востребован и ваше имя компьютера не заняли.

Если нажать кнопку «Нет», то сервисом можно начать пользоваться, а вопрос можно будет создать при следующем подключении.
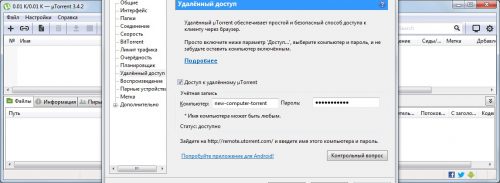
В нижней области настроек видим статус подключения, он изменился на «Доступно». Жмите кнопку «ОК» и в Интернет браузере перейдите по адресу:
https://remote.utorrent.com/ - В форме входа вводим свои учётные данные, которые успешно были созданы в настройках «uTorrent». Жмём клавишу «Enter» или кнопку «Login», чтобы произвести вход.
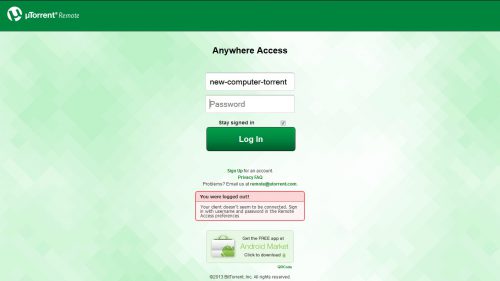
- При верном сочетании полей откроется веб интерфейс, который похож на установленный на компьютере. Изначально, он на английском языке, который можно сменить.
- Для этого щёлкаем по значку в верхней панели, изображающему шестерёнку. И в основной области видим пункт «Language». Кликаем, и из выпадающего меню выбираем «Russian». После жмём кнопку «Save settings» вверху справа.
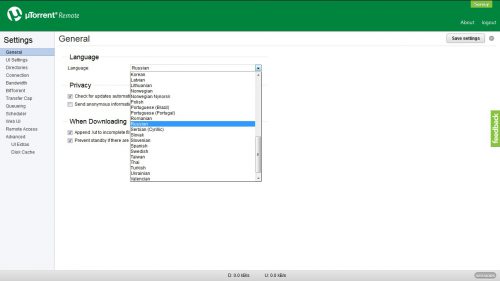
- Откроется главное окно клиента в русской локализации. Можно приступить к управлению загрузками или продолжить настройку веб интерфейса.
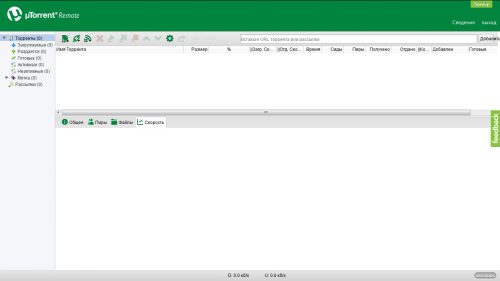
Вместо послесловия
Собственно, доступ открыт и настроен, дело за малым! Первоначальная подготовка может занять около 10 минут, зато последующие входы – дело нескольких секунд. С этим онлайн сервисом Вы всегда сможете проконтролировать процесс скачивания, а благодаря мобильному приложению для ОС Андроид, доступ можно получить из любого места.





