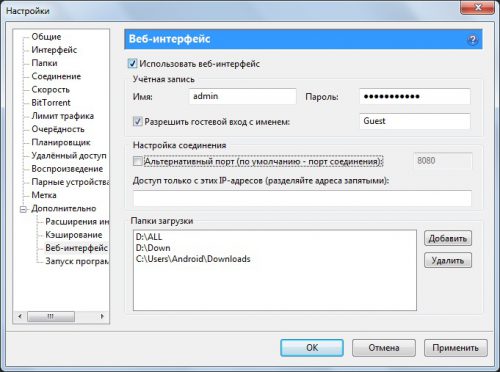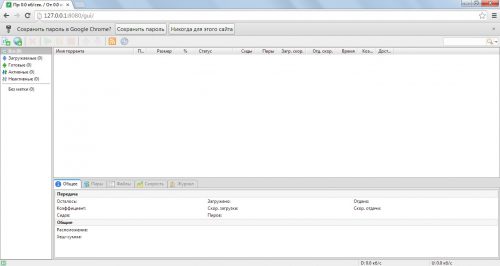Программа uTorrent. Веб-Интерфейс
В отличие от первого способа удалённого доступа к «uTorrent», второй больше подходит для локальных сетей с сервером, то есть для удалённого управления Интернет совсем необязательный элемент. Вполне, подойдёт для небольшого офиса с выделенным сервером или для домашнего применения, если штат компьютерных устройств образует локальную сеть.
В сущности, нижеописанные действия могут давать и внешний доступ, но есть пару нюансов, которые будут упомянуты в статье. Запускаем программу «uTorrent»и следуем инструкциям…
Содержание статьи:
Веб-интерфейс торрент – клиента
Для начала переходим в настройки программы. Для этого кликнете в верхнем меню «Настройки», а после соответствующий пункт. В диалоговом окне находим пункт «Дополнительно» в левой колонке – двойным кликом разверните его.
Щёлкаем из списка «Веб-интерфейс». Сверху вниз знакомимся с параметрами:
- Ставим галочку в первой строке «Использовать веб-интерфейс», тем самым активируя функцию программы.
- Далее в подразделе «Учётная запись» укажите данные для авторизации.
- Имя – слово на английской раскладке, которое является логином для входа.
- Пароль – набор символов для защиты веб-интерфейса от сторонних проникновений.
- В строке «Разрешить гостевой вход с именем:» ставим галочку, если требуется доступ с просмотром списка загрузок без возможности управления (если требуется смените имя по умолчанию — Guest).
- В следующем подразделе «Настройки соединения поставьте галочку в строке «Альтернативный порт (по умолчанию – порт соединения)»», если требуется укажите порт например — 8080(такое может понадобиться в следствии работы другой программы на этом порте)
- Далее в поле ниже можно указать ряд доверенных IP-адресов для входа. Полезно для повышения безопасности, только указанные компьютеры будут иметь доступ к управлению.
- И последняя область предлагает добавить папки загрузки, можно указать лишь одну, главное чтобы директория была доступна для записи.
- В конце щёлкаем «ОК» и переходим в Интернет браузер.
Веб-интерфейс uTorrent авторизация
Во первых, что следует знать пользователю, чтобы попасть в веб-интерфейс:
- Учётные данные авторизации для входа (имя и пароль), указанные шагом раньше, либо гостевой логин;
- IP-адрес компьютера в локальной сети (например: 192.168.0.2), потребуется для введения в адресную строку браузера;
- Порт соединения, если тот изменён вручную в настройках «uTorrent»;
В итоге в адресную строку вбиваем ссылку следующего содержания:
http://192.168.0.2:8080/gui/
Если вход в веб-интерфейс производится локально с того же компьютера, то IP-адрес можно изменить на 127.0.0.1 или localhost
Примечание! Если доступ совершается с удалённого компьютера, вне локальной сети, то следует знать внешний IP-адрес компьютера-источника. Если Интернет соединение имеет динамический IP-адрес, то лучше воспользоваться первым способом удалённого доступа!
Жмём «Enter» и авторизуемся по средствам появившейся формы входа. При верной паре имени и пароля, у Вас откроется страница веб-интерфейса клиента «uTorrent». Далее следуем по обстоятельствам, так как управление уже доступно!
Возможные проблемы:
 Если Вам не удаётся перейти по адресу с указанным портом по умолчанию, стоит вернуться в диалоговое окно настроек и указать «Альтернативный порт соединения»;
Если Вам не удаётся перейти по адресу с указанным портом по умолчанию, стоит вернуться в диалоговое окно настроек и указать «Альтернативный порт соединения»;- Если по каким-либо причинам не удаётся совершить вход по локальному адресу (127.0.0.1), то попробуйте заменить его буквенным аналогом – localhost;
- Если требуется сузить круг пользователей веб-интерфейса, то не забудьте в строке «доверенных адресов» перечислить IP-адреса пользователей;
- Если при вводе адреса браузер выдаёт ошибку «InvalidRequest», то скорее всего, введены некорректные значения (адрес или порт);
- Установленный антивирус, так же может стать помехой подключения, поэтому при неудачном соединении временно отключите Firewall (Сетевой экран) для проверки.
Вместо послесловия
Вот и всё, второй метод, как Вы понимаете имеет некоторые неудобства, при этом от него можно добиться более защищённого доступа. К тому же веб-интерфейс откроется и на компьютере не имеющем Интернет подключения, но связанного сетью с компьютером-источником, который в свою очередь загружает добавленные торренты.