Защищаем информацию на съёмных дисках
Благодаря своей портативности, вместительности и универсальности, флэшки стали идеальным инструментом для переноса информации. Однако из-за компактных размеров их достаточно легко утерять, поэтому желательно заранее позаботиться о защите своей конфиденциальной информации, потеря которой может причинить большой вред.
Содержание статьи:
Аппаратная защита
Один из самых простых способов – использовать USB-накопитель со встроенным шифрованием. Такая модель надежно скроет от чужих глаз все данные, она также не будет подтормаживать работу системы.
При всех плюсах такие флэшки стоят гораздо дороже обычных, из-за того, что непосредственно на носителе располагается отдельный процессор, производящий шифрование данных. Высокая цена привела к тому, что флэшки с аппаратной защитой практически не представлены на нашем рынке.
Программная защита
Хорошей альтернативой являются программные методы защиты, позволяющие установить пароль на все содержимое флэшки. По своему функционалу и методам шифрования они бывают самыми разными, рассмотрим некоторые из них, от самых простых до наиболее надежных.
USB Safeguard
Просто и быстро можно обезопасить USB-накопитель с помощью USB Safeguard. Процесс установки имеет свои нюансы – запускать инсталляционный файл нужно со съемного диска, который мы хотим защитить паролем. Следует также учесть, что работа программы возможна только на носителе, отформатированном в NFTS, поэтому данные необходимо временно перенести в другое место.
После окончания форматирования будет предложено задать пароль.
Все, установка закончена. Теперь, открыв съемный диск, видим только один файл – USBSafeguard.exe. Запускаем его, вводим пароль – получаем в systray сообщение о новом виртуальном диске.
Открываем «Мой компьютер», видим новый диск (Z:), файлы на котором уже будут надежно защищены. Из преимуществ утилиты Safeguard можно отнести то, что все драйвера находятся прямо на флэшке, и ее можно использовать в разных местах. Еще одно немаловажное достоинство – даже если забыть флэшку в чужом компьютере, через некоторое время виртуальный диск принудительно закроется.
TrueCrypt
Гораздо более эффективную, практически стопроцентную защиту обеспечивает программа TrueCrypt. С ее помощью можно поставить пароль даже на саму ОС. Причем разработчики предупреждают о том, что в случае забытого пароля восстановить доступ никак не удастся и приводят в качестве примера, что в США сотрудники ФБР после года безуспешных попыток так и не смогли расшифровать диск TrueCrypt.
Программа бесплатная, не будем подробно останавливаться на ее загрузке, установке и русификации – эти процессы не вызывают вопросов. При инсталляции можно выбрать portable вариант, позволяющий работать с TrueCrypt непосредственно с флэшки. После запуска открывается главное окно.
Для того чтобы зашифровать содержания флэшки, создав на ней файл-контейнер, выбираем меню «Тома», «Создать новый». Из предложенного останавливаемся на втором варианте.
Выбираем «Обычный том».
Программа спросит, где создавать шифрованный контейнер. Указываем ей место на съемном диске.
В примере у нас уже есть данные на флэшке, поэтому соглашаемся с вариантом «Зашифровать на месте». Эта опция возможна только для файловой системы NTFS.
Определяемся с настройками шифрования. При желании можно найти дополнительную информацию и сравнить разные алгоритмы. Однако переусердствовать не следует – можно существенно замедлить работу. Вполне достаточно будет согласиться с предлагаемым по умолчанию вариантом.
Задаем пароль и цепочку случайных чисел, необходимую для генерации шифра.
Теперь можно подождать, пока инсталлятор обработает весь съемный диск.
По окончании процесса, утилита выдаст несколько важных советов и рекомендация.
Для того чтобы подключить нашу зашифрованную флэшку, в главном окне выбираем нужное устройство и назначаем букву свободного системного диска. Нажимаем «Смонтировать», вводим пароль и можно работать с криптованным диском.
Как видно, защитить свои данные не так уж и сложно. В любом случае, какой бы Вы не выбрали способ и алгоритм шифрования, он поможет сохранить их от посторонних.



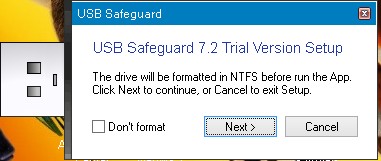
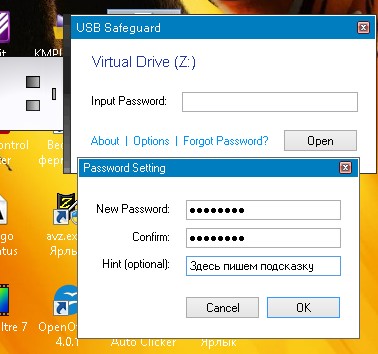
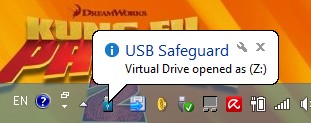
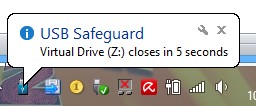
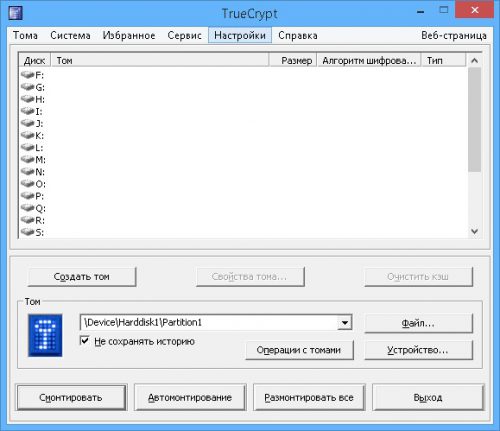







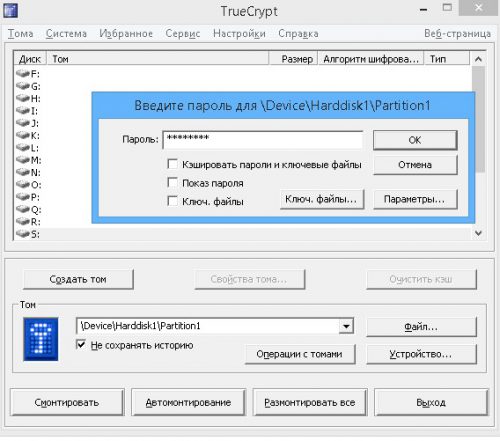




После прочтения у меня только один вопрос — что такого можно хранить на флешке, чтобы запаролить информацию?))) и от кого?))
Вполне достаточно, хранить личную информацию или документацию с места работы… Также такой метод применяется при работе со специализированными программами, которые требуют конфиденциальности!