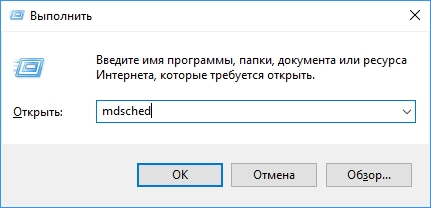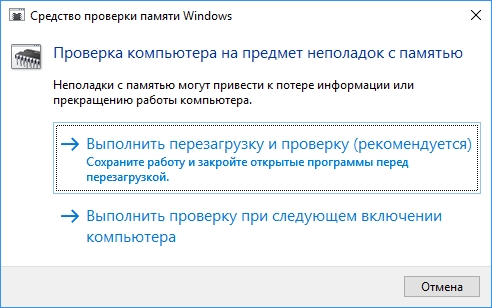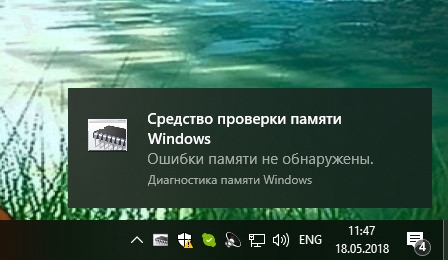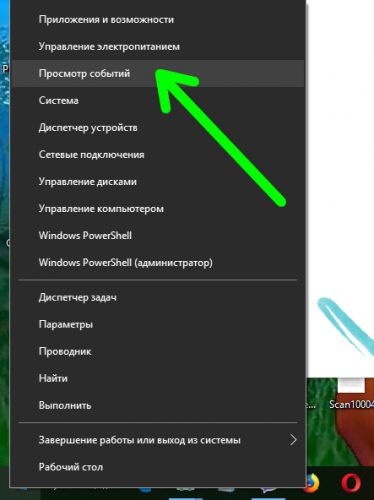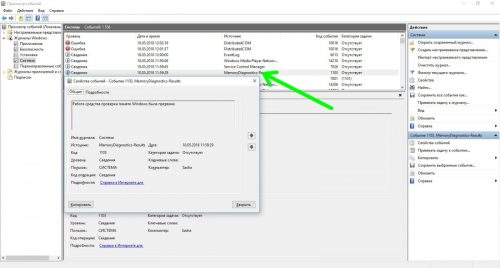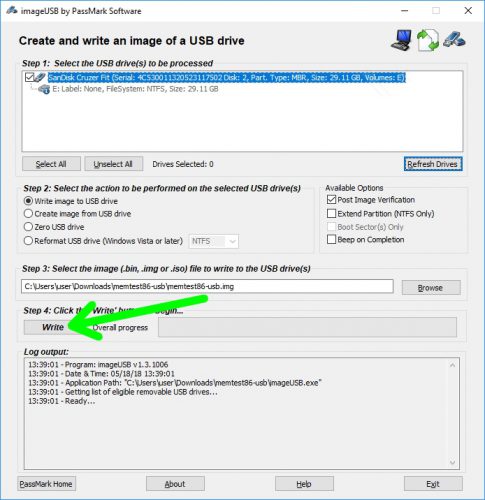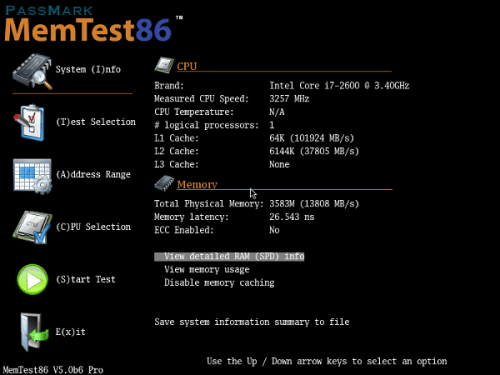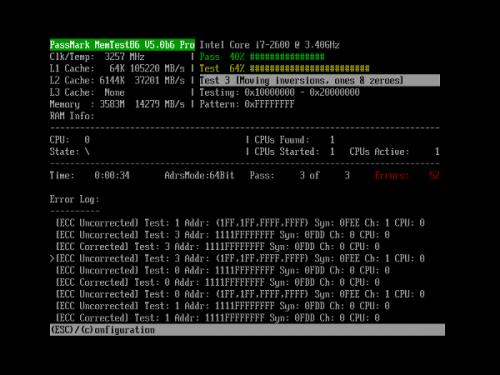Проверка оперативной памяти в Windows 10
Если в процессе работы компьютера возникают различные сбои – перезагрузки, зависания системы, синие экраны смерти и т.д., одной из причин этого могут быть неполадки в работе оперативной памяти. Ведь именно этот компонент отвечает за то, насколько быстро и корректно будут обрабатываться команды процессора. Рассмотрим несколько способов тестирования операционной памяти в Windows 10.
С помощью системного инструмента Windows
В «десятке» есть собственная утилита, с помощью которой можно протестировать ОЗУ. Для ее запуска в окне «Выполнить» (Win-R) вводим команду mdsched.
После запуска вам будет предложено перегрузиться.
Выбираем нужный вариант, и при загрузке системы будут выполнены тесты памяти.
По нажатию «F1» доступны дополнительные опции тестирования.
После окончания процедуры проверки вы получите соответствующее уведомление.
Полный журнал можно найти в приложении «Просмотр событий» (запустить его можно щелчком правой кнопкой по меню «Пуск»).
Переходим в раздел «Журналы Windows»-«Система» и ищем в столбце «Источник» выражение «MemoryDiagnostics-Results». Кликаем его и находим наш результат.
С помощью специализированных программ
Описанная выше системная утилита не сможет дать полной картины состояния ОЗУ, да и в работе она не самая удобная. Чтобы сделать подробный расширенный тест оперативной памяти, лучше всего воспользоваться сторонними приложениями, например Memtest86.
Для корректной работы утилиты необходимо запустить ее до загрузки Windows, поэтому разработчики попросят вас сделать загрузочный накопитель с помощью идущей в комплекте программы imageUSB. Распаковываем загруженный архив, запускаем программу imageUSB.exe, проверяем правильность выбора флешки (Step 1) и остальные опции (Step 2 – Step 4), после чего нажимаем «Write».
Загружаемся с флешки – Memtest86 запустится автоматически. Выбираем настройки тестирования и начинаем процедуру. В зависимости от количества прогонов и количества памяти тестирование может длиться несколько часов.
Найденные ошибки будут выделены красным цветом.
Вместо послесловия
Мы научились тестировать оперативную память в Windows 10. Если вы найдете ошибки, то планку памяти с неисправностью следует заменить. Если у вас установлено две и более планки ОЗУ, советуем извлекать их все, кроме одной, по очереди и повторять тесты для каждой из них – так вы сможете наверняка обнаружить неисправные модули и впоследствии заменить их на аналогичные.