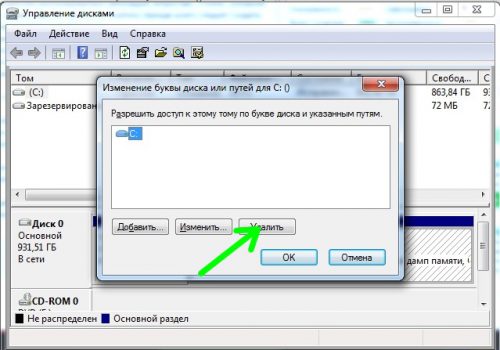Прячем диск с личной информацией в Windows 10
Достаточно большое число пользователей хранит на своих компьютерах личную информацию. А если компьютер офисный, то проблема с конфиденциальностью становится особенно острой. Мы раньше уже рассматривали вопрос, как запаролить папку на Windows, однако эта процедура не очень простая, да к тому же если надо скрыть много папок, процесс очень сильно усложняется. Рассмотрим одну маленькую хитрость, позволяющую легко и просто спрятать диск в Проводнике файлов «десятки».
Как скрыть диск
Чтобы постороннему глазу не был виден в Проводнике файлов диск с личной информацией, не нужно устанавливать дополнительных программ – достаточно воспользоваться небольшой хитростью. Учтите: основной раздел винчестера, где установлена Windows, скрыть, увы, не получится, поэтому прежде всего следует создать дополнительный раздел на жестком диске и перенести личные файлы туда.
Далее запускаем системный инструмент «Управление дисками» («Win-R» + diskmgmt.msc) и выбираем диск, который требуется спрятать, кликаем его правой кнопкой мыши и в меню переходим на пункт «Изменить букву диска или путь к диску».
Открывается окно, где пользователю предлагается произвести действия с буквой диска. Выбираем «Удалить» и щелкаем соответствующую кнопку.
Теперь в Проводнике Windows не будет виден текущий диск.
Как вернуть спрятанный диск на место
Восстановить «статус-кво» тоже несложно. Потребуется выполнить аналогичные действия:
- Открываем инструмент «Управление дисками».
- Находим ранее «спрятанный» диск и щелкаем его правой кнопкой, после чего переходим на «Изменить букву диска или путь к диску».
- Кликаем кнопку «Добавить», устанавливаем назначенную букву тома и жмем «ОК».
Теперь диск снова появится в Проводнике файлов Windows.
Вместо послесловия
С помощью этих описанных выше несложных действий можно достаточно быстро и просто, без установки дополнительных программ, спрятать диск в Windows 10. Будьте внимательны при использовании утилиты «Управление дисками».