Создание брошюры средствами Word 2013
Мы продолжаем знакомить вас, дорогие пользователи, с возможностями Word. В его обновлённой версии 2013 года появились дополнительные функции, благодаря которым можно создать, к примеру, красивую брошюру. Брошюра — это эффектный способ рассказать о вашей деятельности или даже о вас, о том, что вам интересно. Брошюра пригодится для публичных выступлений как промо материал или для необычного поздравления. Главное – фантазия и творческий подход!
Идём проверенным путём…
Создать брошюру в Word 2013 можно несколькими способами, но мы начинаем, если так можно сказать, со «стандартного». В каждом вордовском документе сбоку слева и сверху есть линейка. Вот по ней и кликаем левой кнопкой мыши. Таким образом нам открывается функциональное окно «параметры страницы». Нам понадобится, прежде всего, вкладка «Поля». Здесь нас интересует рабочая область «страницы». Выбираем в выпадающей вкладке «брошюра». Ориентация в документе автоматически меняется на альбомную. Есть возможность также задать количество страниц в брошюре. Выбираем «все». Кроме того, можно выбрать размеры полей и бумаги, если не устраивает автоматическая настройка. Нажимаем «ОК» и теперь перед вами чистая брошюра, на которой предстоит творить.
Так как экспериментировать с вариантами брошюр можно очень много и долго, в чём вы сможете убедиться на практике, мы рассмотрим процесс создания брошюры, представленной в качестве примера в конце этой статьи.
Для первой страницы брошюры использовался титульный лист, изначально предоставленный Word 2013. Заходим во вкладку Вставка (верхняя панель инструментов) => титульная страница. Выпадает вкладка с вариантами титульников (в нашем примере выбран Whisp). Дополнительные варианты титульных страниц можно скачать с Office.com. Для изменения цвета страницы используем вкладку Дизайн Цвет страницы. Из выпадающей палитры выбираем нужный цвет и смотрим, что получается.
В активных полях страницы прописываем нужный текст, экспериментируя с его положением, шрифтами. Как добавить коллекцию красивых и разнообразных шрифтов в свой Word 2013 вы уже знаете.
Теперь пришло время для творчества на других страничках брошюры. В нашем случае в качестве области, где будет располагаться текст, применялись интересные текстовые поля (вкладка Вставка). Если кликнуть по активному окошку «Текстовое поле», откроются встроенные в документ варианты. Мы выбираем боковую панель Whisp, выполненную в том же дизайне, что и титульная страница. Клик по внутренней области панели даёт возможность работать в ней – менять цвет фона, шрифты, поля, расположение текста, добавлять текст и так далее. Пробуем!
Чтобы украсить страничку, добавляем фото: Вставка Рисунки. Выбираем нужную картинку со своего устройства и, как только кликаем по ней уже в брошюре после добавления, появляется вкладка Формат, которая позволяет работать с рисунком – экспериментировать с его положением, эффектами, границами, стилями, выбирать рамки и многое другое. Таким же образом украшаем и следующие страницы, заполняя их нужной вам информацией.
Встроенные буклеты в Word 2013
Обновлённый текстовый редактор предлагает нам также воспользоваться уже добавленными в документ шаблонами буклетов. Смотрим и выбираем их из вкладки Файл — «Создать Буклет». Вариантов предложено не так много, но есть возможность выбрать наиболее подходящий и менять его под свои задачи. После выбора нужного буклета он откроется и сохранится как отдельный документ.
![]() В заключение отметим, что какие бы задачи не предстояло решить с помощью Word, брошюра несомненно станет креативной альтернативой обычному документу, так что фантазируйте и творите смело, процесс увлечёт Вас без остатка!
В заключение отметим, что какие бы задачи не предстояло решить с помощью Word, брошюра несомненно станет креативной альтернативой обычному документу, так что фантазируйте и творите смело, процесс увлечёт Вас без остатка!


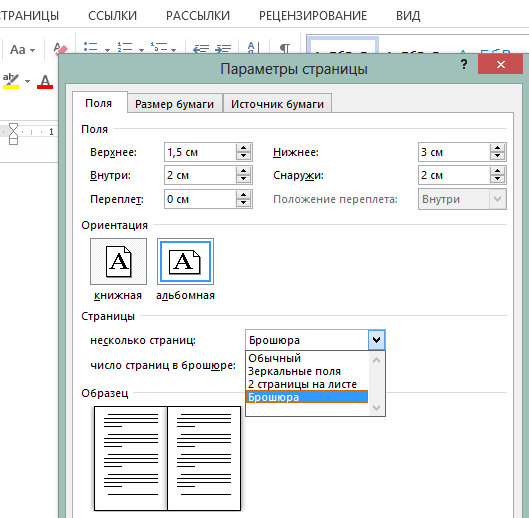
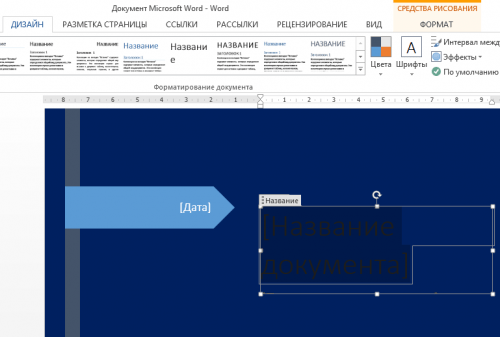
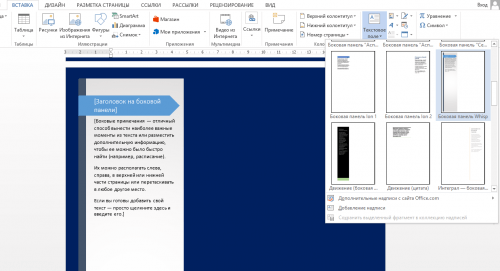
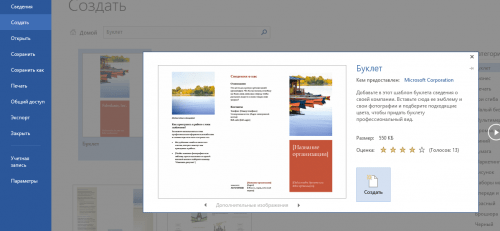




Проще в типографию обратиться, там все сделают профессионально. Я последний раз в ГеоПресс обращалась, мне все понравилось