Создание кистей в Photoshop
Если вы думаете, что создание своих собственных кистей дело трудное и хлопотное, то спешу вас переубедить. Процесс всего в несколько легких шагов. Кисти можно создавать с нуля или из готового изображения.
Содержание статьи:
Кому и для чего это надо?
Например, оригинальные кисти могут пригодиться людям творческих профессий, желающим делать пометки на фотографиях своих изделий для большей узнаваемости. Согласитесь, что куда удобнее единоразово создать логотип и использовать его к большому числу фотографий, чем каждый раз в уголке писать свои ФИ и координаты. Экономия времени и сил налицо.
1. Создаём новую кисть с нуля
Раз уж в качестве примера я привела логотип на фотографии, скакать с одного на другое не буду, а продолжу инструкцию на этом же варианте.
- Итак, для начала создаем новый документ небольшого размера в фотошопе.
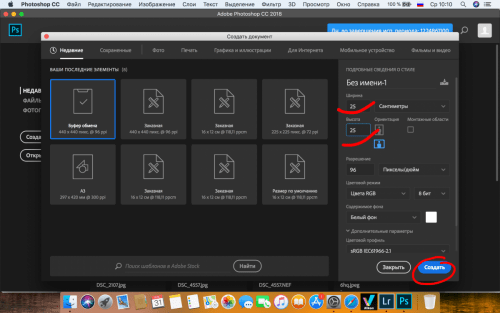
- Поверх него размещаем пустой слой (ctrl+j). Теперь на этом слое можно написать, нарисовать что угодно. Например, я написала свои координаты: фотограф Милородова Наталья, г.Краснодар, @nataleezakharova
- теперь нам надо зайти меню «редактирование» и выбрать » определить кисть»,
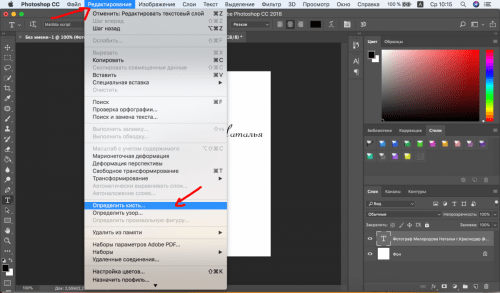
задать имя и нажать «Ок».
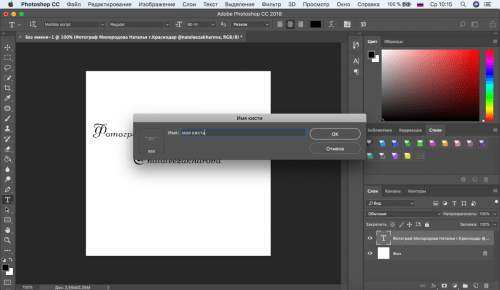
Все, наша кисть готова, можем ее проверить. Открываем фотографию или картинку. Активируем инструмент «кисти» и в палитре находим свою. Работать с ней лучше на новом слое, чтобы была возможность трансформации: изменение прозрачности, размеров, положения и т.п.
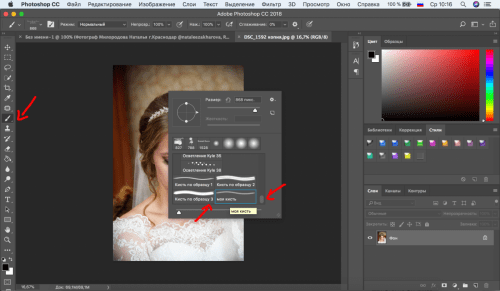
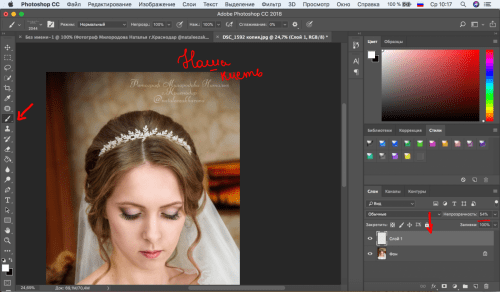
2. Создаём кисть из готового изображения
- Теперь на новый слой нашего созданного документа нам надо поместить заранее заготовленную картинку. Можно просто перетянуть мышкой из папки хранения, можно с помощью меню «Файл»> «поместить встроенные». В своем примере я решила оставить часть прежнего текста.
- Так как теперь предполагаемая кисть состоит из нескольких разных слоев, нам надо их объединить. Зажав клавишу «Shift», щелкаем в правой части по слоям, выделяем все, которые надо объединить и склеиваем в один (ctrl+e
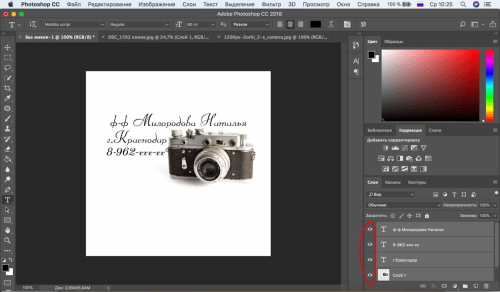
- Снова повторяем шаг создания кисти : «редактирование»> «определить кисть». Задаем имя и жмем «ок»
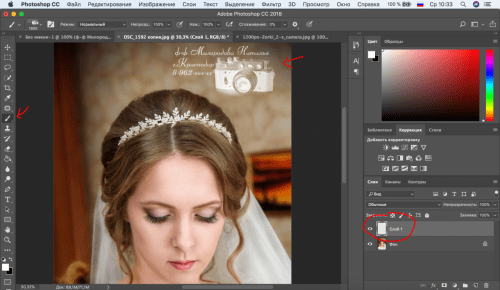
- ?Находим в палитре кистей нашу, проверяем.
Следует отметить, что если в качестве кисти используете изображение на фоне, то можете получить вот такой результат:
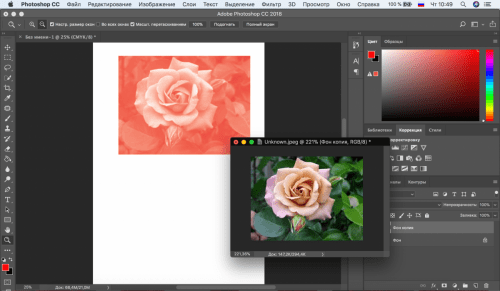
Вместо послесловия
Как видите, своя собственная кисть- это легко и быстро. Надеюсь, что моя инструкция оказалось полезной для вас!





