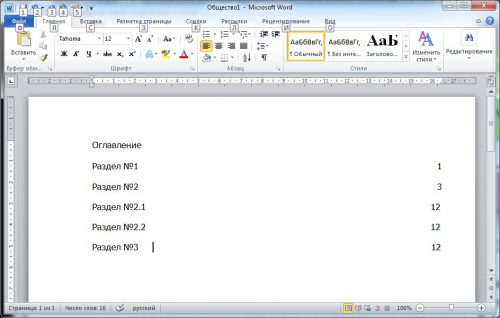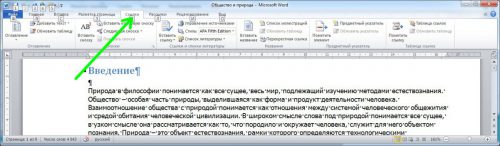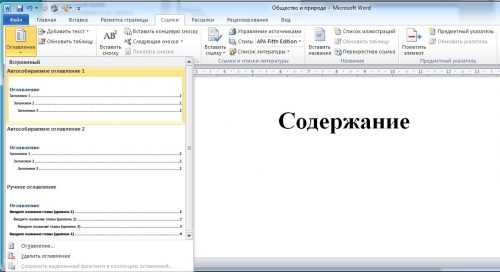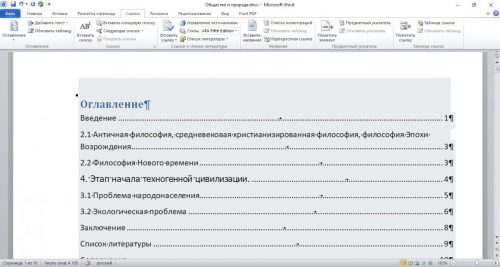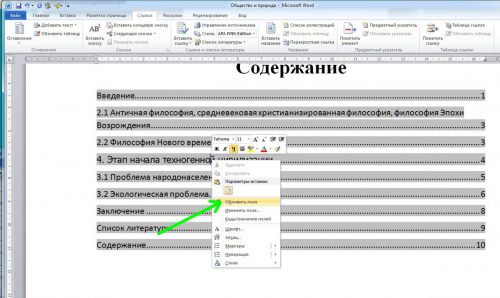Создание содержания в документе Word
После создания документа в Microsoft Word (реферата, курсовой или отчета) желательно его логически завершить, создав оглавление. В отличие от плана работы, оглавление всегда содержит актуальные названия разделов и правильные номера страниц. Давайте рассмотрим, как это сделать.
Создание оглавления вручную
Столкнувшись с подобной задачей, многие пользователи стараются не заморачиваться – оглавление создается как обычный отдельный документ. Каждый раздел пишется с новой строки, затем курсор пододвигается к концу строки символами «Tab» или «Пробел», и пишется номер страницы.
Если ваш документ содержит несколько глав, этим способом, наверное, можно и воспользоваться. Ну а если ваш файл объемный, и к тому же структурированный? В этом случае необходимо применять специальный инструмент из арсенала Word.
Создание оглавления средствами Word
Открываем исходный документ, переходим на вкладку меню «Ссылки».
Устанавливаем курсор на той главе, название которой мы хотим видеть в оглавлении, затем в меню щелкаем пункт «Добавить текст», выбирая в выпадающем меню желаемый уровень, на котором будет находиться данный заголовок в оглавлении (в нашем примере – «Уровень 1»).
Опускаемся по тексту ниже, и аналогичным способом выставляем уровни для других заголовков. По умолчанию имеется три уровня, этого вполне достаточно для подавляющего большинства учебных или рабочих документов. При желании количество уровней можно добавить.
Предварительная подготовка закончена. На пустой странице в начале или конце документа пишем слово «Содержание», опускаем курсор на строку ниже.
Щелкаем кнопку «Оглавление», и из предложенных вариантов оглавлений выбираем тот, который нам больше подходит.
При выборе варианта «Автособираемое оглавление» получаем примерно такой вариант содержания документа:
Если в меню выбрать пункт «Оглавление», появится окошко, позволяющее кастомизировать нашу страницу содержания.
 Все, оглавление создано. Документ можно редактировать дальше – изменять текст, добавлять и удалять главы. После окончания правки щелкаем мышкой по созданному содержанию (оно будет подсвечено серым цветом) и выбираем «Обновить поле». Изменения будут внесены в страницу с оглавлением.
Все, оглавление создано. Документ можно редактировать дальше – изменять текст, добавлять и удалять главы. После окончания правки щелкаем мышкой по созданному содержанию (оно будет подсвечено серым цветом) и выбираем «Обновить поле». Изменения будут внесены в страницу с оглавлением.
Вместо послесловия
Мы рассмотрели инструмент Word, позволяющий автоматически создавать содержание документа. Не тратьте своего времени на механическое создание его вручную, как было описано в начале статьи, доверьте эту рутинную работу Word.