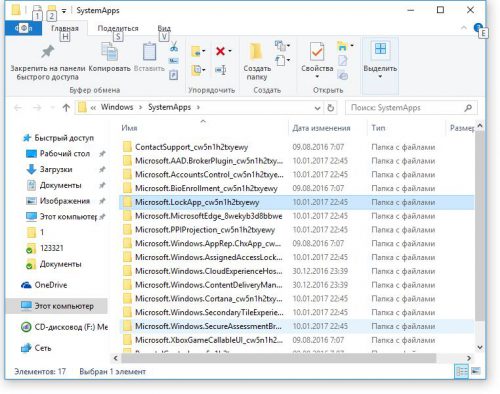Способы отключения экрана блокировки на Windows 10
“Экран блокировки» появился в операционных системах, начиная с версии Windows 8. данная заставка с отображением даты и времени (см. ниже) предшествует экрану входа в систему. Такая мера безопасности скорее присуще планшетным компьютерам, а пользователей ноутбуков и настольных ПК может раздражать.

Такой «экран блокировки» был унаследован и системой Windows 10. Его можно наблюдать после выхода из спящего режима или после ручной блокировки (по сочетанию клавиш Win + L). Предлагаем рассмотреть несколько способов отключения «излишней» блокировки на примере «десятки».
Содержание статьи:
Через редактор групповых политик
Такой метод отключения доступен только для владельцев версий «Pro» (профессиональная). А Windows 10 Home (домашняя) имеет ряд существенных ограничений, в том числе в ней отсутствует редактор групповых политик. Последний, нам потребуется для внесения соответствующих настроек.
- Вызовите диалоговое окно «Выполнить» по комбинации клавиш «Win + R», и введите:
gpedit.msc
После чего жмите «ОК» или клавишу «Enter»; - В появившемся окне «Редактора локальной групповой политики» переходим последующим пунктам из левого меню:
Конфигурация компьютера ? Административные шаблоны ? Панель управления ? Персонализация
По двойному щелчку мыши открываем пункт «Запрет отображения экрана блокировки» — в области справа; - Теперь в диалоговом окне параметров выделите состояние «Включён» и завершите настройку по нажатии кнопки «ОК»;
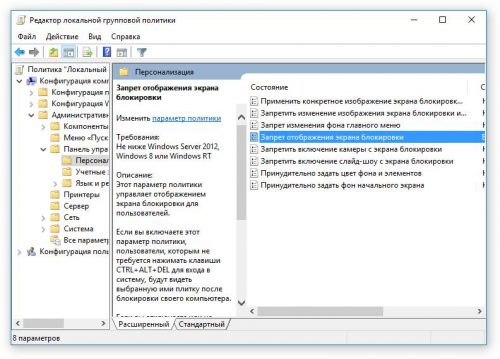
- Для того чтобы изменения вступили в силу, следует перезагрузить компьютер. После можно будет удостовериться, что «экран блокировки» больше не показывается, а появляется сразу экран входа в систему.
Через системный реестр
Данный метод сложнее, но эффективен, как для версии «Pro», так и для Windows 10 Home. Для реализации нам потребуется планировщик заданий (Task Manager), чтобы при старте системы наши изменения вновь обретали силу. Итак, следуя инструкции создайте новое задание:
- Запустите «Планировщик заданий» (его можно найти через ярлык на панели задач). В появившемся окне щёлкаем «Создать задачу» (справа), задайте определяющее имя, например:
Откл экрана блокировки
Далее отметьте пункты «Выполнять для всех пользователей» и «Выполнить с наивысшими правами». Ниже задайте настроить для «Windows 10».

- Перейдите во вкладку «Триггеры», где создайте два новых триггера: «При входе в систему любого пользователя» и «При разблокировке рабочей станции любым пользователем».
- Перейдите во вкладку «Действия», создайте новое действие «Запуск программы». В поле с названием «Программа или сценарий» внесите:
reg
а в поле ниже «Добавить аргументы» скопируйте и вставьте следующую строчку:
add HKLM\SOFTWARE\Microsoft\Windows\CurrentVersion\Authentication\LogonUI\SessionData /t REG_DWORD /v AllowLockScreen /d 0 /f - После жмём «ОК», чтобы завершить создание нового задания. Теперь можно проверить, перезагружаемся или блокируем компьютер (Win + L).
Такие меры потребовались в связи с последними обновлениями для Windows 10. Так, если внести соответствующие изменения вручную в ветку системного реестра, то после перезагрузки «экран блокировки» опять будет отображаться, а данные реестра станут недействительны!
Через системную директорию
Так как «Экран блокировки» по сути отдельное приложение, то мы можем просто удалить его из системной директории Windows:
C:\Windows\SystemApps Microsoft.LockApp_cw5n1h2txyewy
Но во избежание проблем в будущем, предлагаем просто переименовать каталог с приложением, внеся лишний символ в имя папки:
Microsoft.LockApp_cw5n1h2txyewy
Предупреждаем, для переименования или удаления вам потребуются права Администратора!
Вместо послесловия
Надеемся, что Вам удалось отключить «экран блокировки», и Вы теперь беспрепятственно можете войти в систему на своём компьютере. А в комментариях ниже поделитесь — какой из выше представленных способов оказался действенным.