Способы отправить компьютер в спящий режим
Каждый из пользователей наверняка сталкивался со спящим режимом (от англ. sleep mode), когда компьютер временно отключается с возможностью быстрого восстановления в рабочее состояние. Потребление электроэнергии становится минимальным, что позволяет отправлять компьютер в «сон» вместо того, чтобы выключать его. Давайте рассмотрим все способы, с помощью которых можно «усыпить» компьютер.
Содержание статьи:
Стандартные средства
Переход в режим сна можно выполнить с помощью специального пункта в меню «Пуск».
На ноутбуках спящий режим также активируется при закрытии крышки. Однако постоянное открывание-закрывание крышке приводит к её закономерному разбалтыванию и преждевременному износу шлейфа.
Аппаратные функции клавиатуры
Если вы являетесь владельцем ноутбука, внимательно посмотрите на клавиатуру своего устройства. Большинство производителей аппаратно предусматривают включение спящего режима с помощью комбинации клавиш с кнопкой «Fn».
Если вдруг данная комбинация у вас не работает, установите последние родные драйвера клавиатуры, загрузив их с сайта производителя. Так, пользователи ноутбука MSI могут воспользоваться комбинацией клавиш «Fn + F12».
Переопределение настроек кнопки «Power»
Знаете ли вы, что Windows позволяет настроить спящий режим по нажатию кнопки «Power» на системном блоке (или на корпусе ноутбука)? Для проверки и изменения настроек открываем Панель управления, где переходим в «Электропитание».
Щелкаем пункт «Действия кнопок питания».
Назначаем требуемую настройку (пункт «Сон» из меню»), сохраняемся.
Назначаем горячие клавиши
К сожалению, в Windows 10 не предусмотрен переход в режим сна с помощью комбинации клавиш. Однако можно воспользоваться универсальной системной функцией – создать ярлык и назначить ему опцию быстрого вызова.
Итак, кликаем правой кнопкой мышки на десктопе, выбираем «Создать»-«Ярлык».
В поле, где просят указать расположение объекта, вводим следующее:
C:\Windows\System32\rundll32.exe PowrProf.dll,SetSuspendState
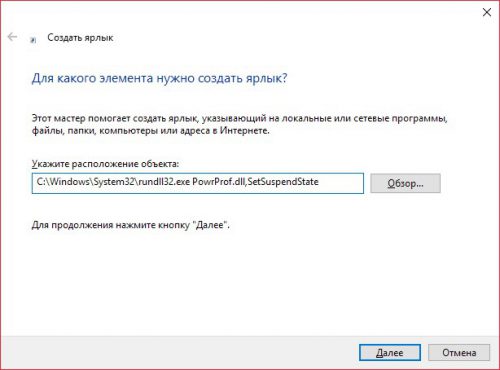
Нажимаем «ОК», даем ярлыку имя, сохраняем изменения.
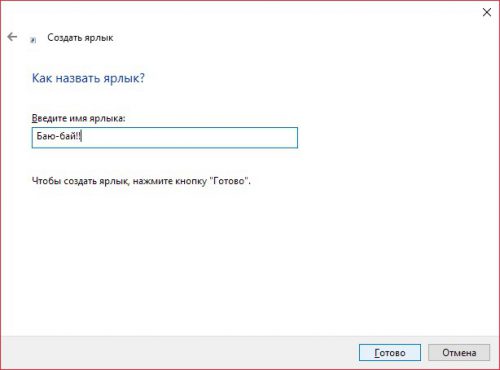
Находим созданный ярлык на рабочем столе, кликаем его правой кнопкой, выбираем «Свойства».
Переключаемся на вкладку «Ярлык», ставим курсор в поле «Быстрый вызов», и нажимаем желаемую клавиатурную комбинацию (например «Ctrl + Alt + S»).
Вместо послесловия
Спящий режим компьютера – очень удобная функция. Надеемся, один из рассмотренных нами способов вам придется по душе, и процесс отправки компьютера в сон станет максимально комфортным.


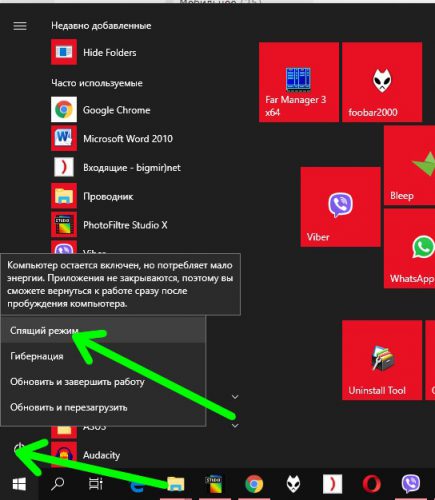

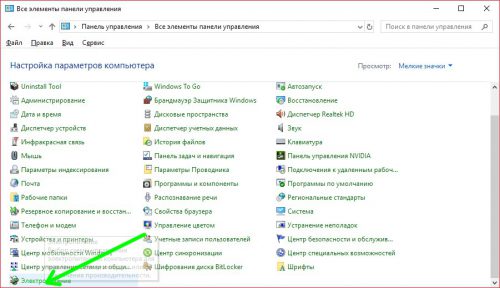
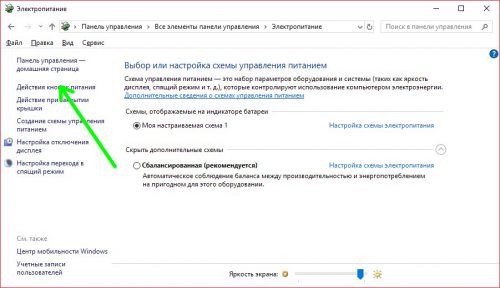
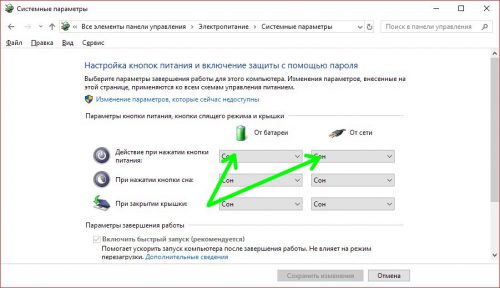
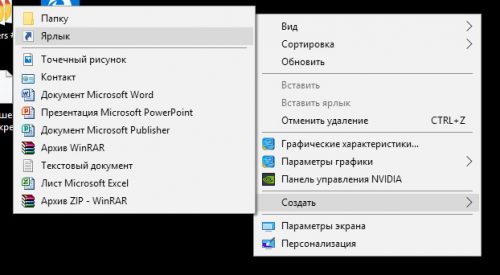
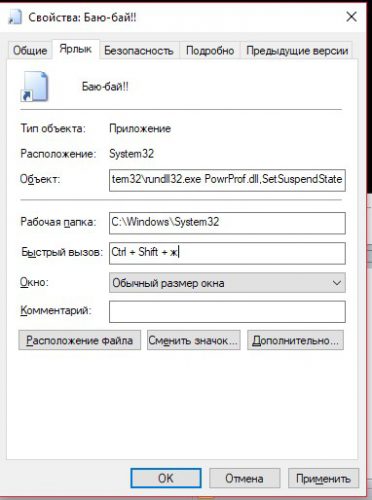




Пасиб, родной ))
ещё не опробовал, но уверен сработает.
Кучку нервных клеток мне сберёг.
Сам всё не заморочиться ленился, психовал, но ленился)).
И тут вот).
сработало.)
Я об назначении хоткеев на Sleep mode