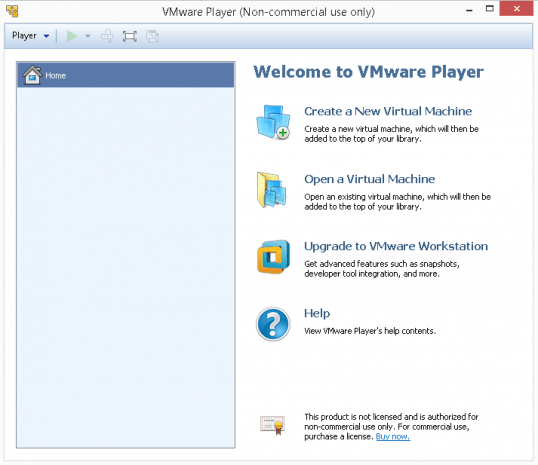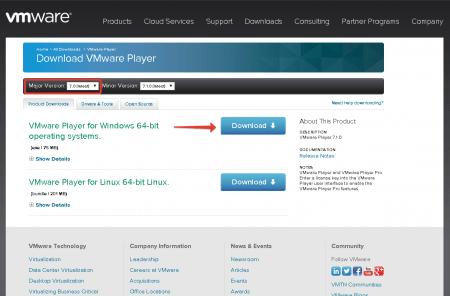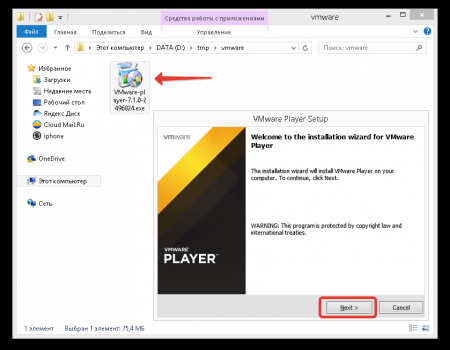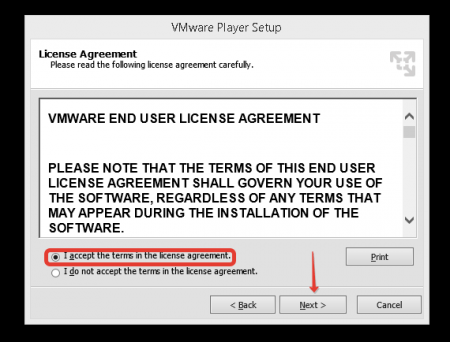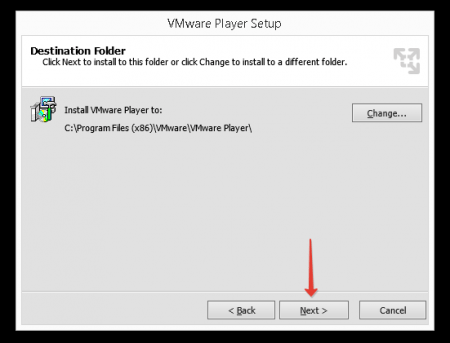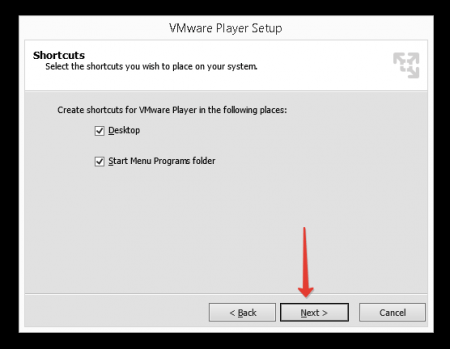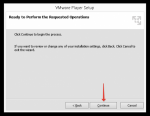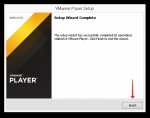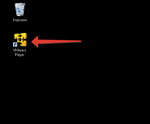Установка VMware Player в Windows
Об уровне популярности операционных систем семейства Windows повторять лишний раз нет необходимости. Но есть немало пользователей, любящих экспериментировать. К примеру, имея установленную на машине ОС от Microsoft, многие не против попробовать поработать с Ubuntu, протестировав ее перед реальной инсталляцией на винчестер. Может показаться, что без другого ПК не обойтись, но все гораздо проще: поможет VMware Player. Этот софт позволяет в изолированном окружении запустить любую ОС, не причиняя ей никакого вреда.
Установка VMware Player
Все, что станет необходимым для осуществления данной операции, это компьютер, уже функционирующий под управлением Windows. Пользователь также должен иметь доступ к установке на машину какого-либо программного обеспечения. Если оба пункта соблюдены, можно приступать к инсталляции ПО на винчестер, но прежде его необходимо скачать с официального ресурса по ссылке https://www.vmware.com/go/downloadplayer.
При этом версия программы должна быть подходящей для Вашей операционной системы. Если ОС на Вашем компьютере 32-х разрядная, необходимо в поле Major Version выбрать шестую версию VMware Player. До недавнего времени самая последняя версия этого ПО работала только с 64-х разрядной Windows.
После загрузки установочного файла его требуется запустить, после чего взору пользователя откроется окно мастера установки. Первым делом – жмем “Next”.
Далее придется принять лицензионное соглашение. В противном случае дальнейшая инсталляция будет невозможной. Отмечаем поле “I accept the terms in the license agreement”, щелкаем на кнопке “Next”.
Следующий шаг – выбор директории для копирования программных файлов. Здесь доступны два варианта: можно оставить по умолчанию, но если на выбранном диске места будет недостаточно, придется указать другой раздел.
Далее – решаем, есть ли необходимость загружать обновления по сети в будущем. Данную опцию рекомендуется оставить включенной. Это позволит всегда иметь самое свежее ПО. Приняв решение, жмем “Next”.
Если имеется желание помогать разработчикам в совершенствовании программы путем отправки статистики (анонимной), в следующем окне отмечаем поле “Help improve VMware Player”, щелкаем на “Next”. Данную опцию рекомендуется отключить.
На следующем шаге программа запросит разрешение на создание ярлыков на рабочем столе и в главном меню. Принимаем решение, жмем “Next”.
В новом диалоговом окне будет присутствовать сообщение о готовности мастера установки начать инсталляцию. Жмем “Continue”, ожидаем, пока ПО установится на компьютер. По завершению всех операций мастер выведет сообщение: “Setup Wizard Complete”. Это означает, что инсталляция VMware Player была произведена успешно. Теперь пользователю нужно лишь щелкнуть на кнопке “Finish”, после чего на рабочем столе появится соответствующий ярлык, двойной щелчок на котором запускает софт в работу.
Вместо послесловия
Вот так легко, можно запустить виртуальную машину на вашем компьютере под Windows. Программное обеспечение позволит развернуть любую операционную систему без вреда для основной, и без ущерба для тестируемой. Возможно, в следующем материале Мы рассмотрим дальнейшие действия по запуску софта.