Увеличиваем шрифт на экране монитора
Рынок компьютерных комплектующих находится в состоянии непрерывного развития – диагональ современного монитора становится все больше и больше. Причем, как ни странно, с увеличением размера рабочего стола уменьшается и экранный шрифт, иногда становясь и вовсе нечитаемым. В этой статье мы рассмотрим вопрос о том, как увеличить шрифт, сделав его комфортным для чтения с экрана.
Содержание статьи:
Горячие клавиши для некоторых программ
Быстро увеличить размер отображаемого текста можно с помощью горячих клавиш:
- Ctrl-«+» — увеличение масштаба (другой вариант – CTRL-колесо мыши вверх);
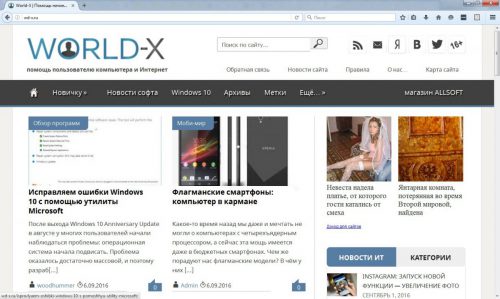
- Ctrl-«-» — уменьшение масштаба (другой вариант – CTRL-колесо мыши вниз).
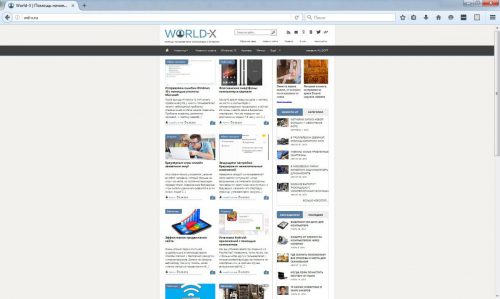
К сожалению, данные изменения работают только в текущей сессии работающей программы. После ее повторного открытия изменения не сохранятся. К тому же, данные горячие клавиши работают далеко не во всех приложениях.
Настройки шрифтов в Windows 10
Открываем классическую панель управления, в ней переходим в раздел «Экран».
В нем кликаем пункт «Изменение размера текста и других элементов».
В этом окне можно настроить масштабирование экрана или изменить размер шрифта элементов рабочего стола Windows. При желании можно воспользоваться экранной лупой, с помощью которой можно быстро увеличить любой участок рабочего стола.
Меняем разрешение экрана
Еще один параметр, от которого зависит размер и четкость элементов рабочего стола – разрешение экрана. Изменить его лучше всего в настройках драйвера производителя, находящихся в панели управления.
Далее следует отыскать соответствующую настройку и изменить разрешение. Учтите – при изменении данной настройки четкость изображения может также измениться.
Настраиваем четкость шрифта
Windows 10 имеет опцию настройки четкости экранного шрифта по индивидуальным параметрам. Для того чтобы ей воспользоваться открываем «Панель управления»-«Экран» и щелкаем ссылку «Настройка текста ClearType».
Далее запускается мастер настройки. Для установки параметров наилучшего отображения шрифтов просто следуем его указаниям.
Вместо послесловия
Настраивайте экранные шрифты как вам удобно, и скоро вы заметите – усталость от сидения за компьютером значительно уменьшится, а глаза перестанут болеть.


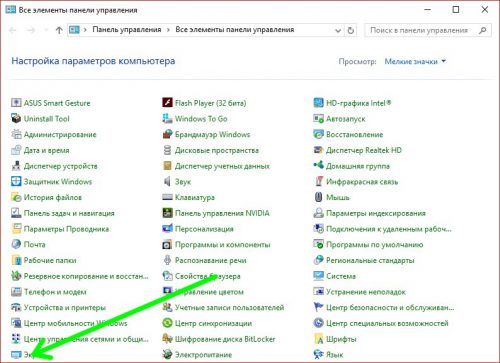
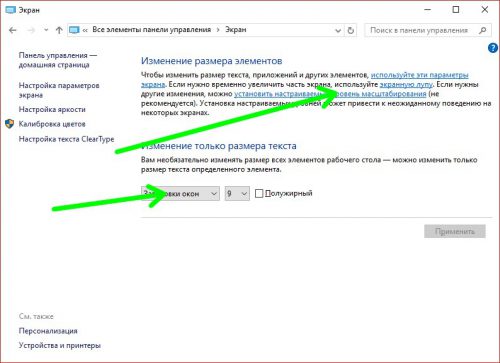
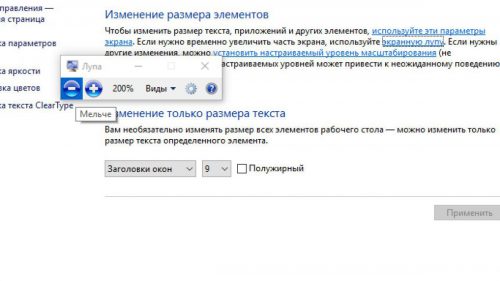
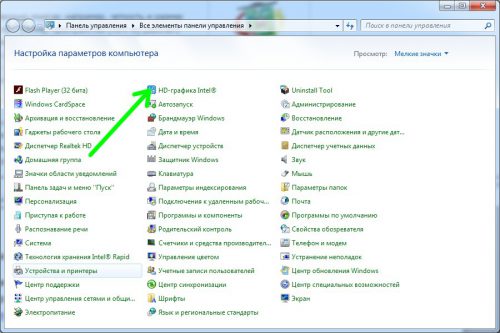
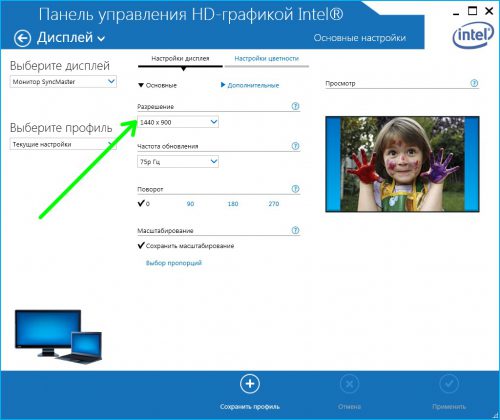
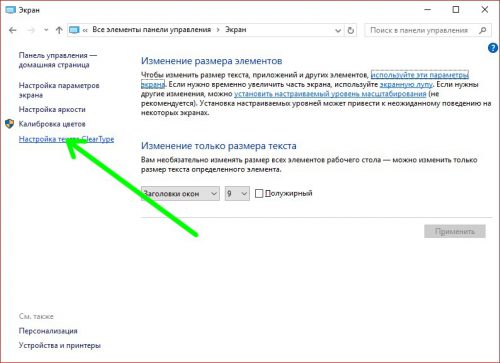
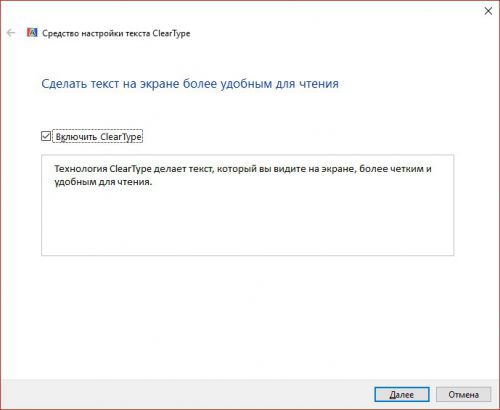




В Микрософте сидят дебилы. Я понял это окончательно. После последнего «творческого» обновления они удалили опцию настройки размеров шрифтов. Пипец!!! Пользоваться системой после этого невозможно. Здравствуй линукс!