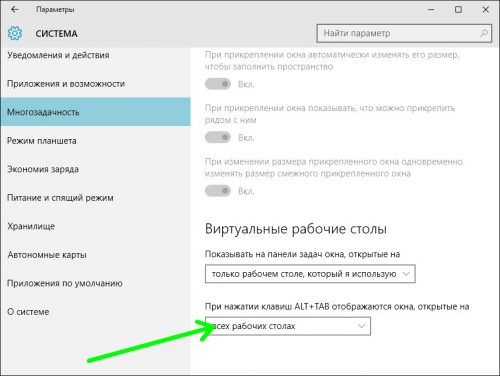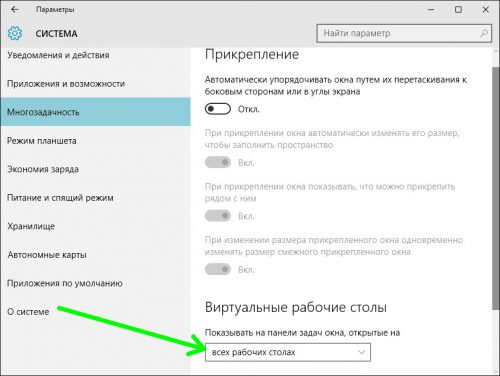Виртуальные десктопы Windows 10 и переключение между открытыми программами
Одной из новинок, которые стали доступны в Windows 10, стали виртуальные рабочие столы, хорошо знакомые пользователям Linux и MacOS. Рассмотрим новинку подробнее.
Содержание статьи:
Как пользоваться сервисом
- Кликаем на иконку «Представление задач».
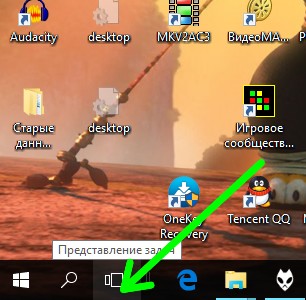
- Раскрываются открытые приложения. Внизу справа находится кнопка с символом «+», после клика на которую добавляется новый виртуальный рабочий стол.
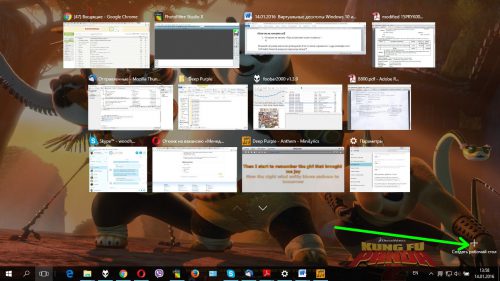
- Теперь можно открывать приложения сразу в нескольких рабочих столах
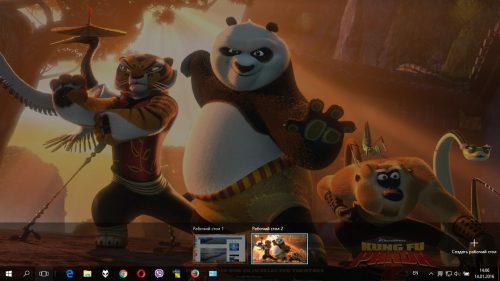
Переключение между открытыми приложениями
Переключаться между виртуальными десктопами и приложениями на них можно с помощью функции «Представление задач»(«Task view»). Кроме того, существуют более удобные способы просматривать запущенные программы.
Как показать открытые окна во всех виртуальных рабочих столах с помощью «Alt-Tab»
Для того, чтобы по привычной нам комбинации клавиш «Alt-Tab» можно было просматривать все открытые приложения на всех десктопах, открываем меню «Параметры» — «Система». Переходим в раздел «Многозадачность», где в подразделе «Виртуальные рабочие столы» выбираем соответствующую опцию из выпадающего меню.
Как показать открытые окна во всех виртуальных рабочих столах используя панель задач
Открываем «Параметры»-«Система», находим раздел «Многозадачность». В секции «Виртуальные рабочие столы» выбираем опцию показа на панели задач окон на всех открытых десктопах или только на текущем десктопе.
Вместо послесловия
Виртуальные рабочие столы – достаточно удобный инструмент, появившийся в Windows 10.