Возможности Windows Snap
Функция эта блеснула в, кардинально поменявшей свой прежний интерфейс, ОС Windows 8. Блеснула не только своей оригинальностью, но и гибкостью и удобством, обгоняя в этой области другие операционные системы. К примеру, сенсорные устройства на ОС Android и iPad позволяют пользователю работать лишь с одним интерфейсом, а «Snap» в Windows 8 — с двумя, и даже более, если Ваш экран достаточно велик. Функция позволяет приложениям делить между собой визуальное пространство, и превращает так не полюбившиеся многим пользователям плитки в удобную рабочую арену.
Однако, для того, чтобы «Snap» функционировала на Вашем устройстве, ширина его экрана должна быть, как минимум, 1366 пикселей.
Так как разработчики осуществление доступа этой функции обеспечили посредством не самых интуитивно понятных действий, ниже будут даны краткие инструкции, как ею пользоваться.
Работа с Windows Snap
Работа в «Snap» обеспечивается только приложениям с начального экрана, (т.е. системным, или Metro-приложениям). Все остальные, установленные Вами, программы, будут относиться к окошку «Рабочий стол», и взаимодействовать с ними можно будет лишь в нем.
Итак, первым делом, запустим одно из таких приложений,
и перейдем на начальный экран, (клавиша Windows). После этого нужно вызвать своеобразный список одновременно открытых приложений: наводим курсор на левую верхнюю часть экрана и ведем вниз — таким же образом можно провести по нему пальцем, если Вы пользуетесь сенсорным устройством. Перед нами предстанут фоновые приложения.
«Хватаем» одно из них и «тащим» в нужную Вам сторону.
Мы увидим, что приложение удобно расположилось по соседству с другим – в нашем случае, с Рабочим столом. В Windows 8 приложения занимали не равную площадь экранного пространства, однако, в обновленной Windows 8.1, это было исправлено. Вы можете регулировать занимаемое программами место, двигая границу между ними.
Оба окна будут полностью активны, и оповещения о происходящих в них изменениях, (новое сообщение, загруженные обновления и т.п.), будут высвечиваться, как и положено.
«Snap», в зависимости от версии Windows, имеет небольшие различия. Помимо обделения площадью одного из размещаемых вместе приложений, в Windows 8 не получится полноценно использовать рабочий стол, прикрепленный к одному из краев экрана: тогда на нем отображаются только значки открытых программ. В 8.1 он полностью работоспособен, к какой бы стороне Вы его не пристроили.
Для переноса приложений с одной стороны на другую, нужно просто «взяться» за верхушку окна одного из них и потащить в нужную сторону. Для этого же есть горячие клавиши — WinKey+[СТРЕЛКА ВПРАВО/ВЛЕВО].
Перетягивая границы вручную, можно заменить одновременное отображение двух окон программ только одним, т.е. «вытеснить» одно из открытых приложений.
В Windows 8 клавиши WinKey + . (клавиша точки) и WinKey + . + Shift позволят сменить режим Snap-отображения на обычный, полноэкранный режим.
Вместо послесловия
«Windows Snap» получилась не только удобной и полезной, но и довольно стильной функцией обновленной ОС. Среди пользователей она также зовется одной из «фирменных фишек восьмёрки», так как являет собой достаточно примечательное обновление Windows. И, хотя «Snap», подобно многим другим изменениям ОС, требует некоторое время для привыкания, в дальнейшем с её помощью Ваша работа на устройстве намного ускорится. В этом Windows вырывается еще хотя бы на полшага вперед в сравнении с конкурентами.


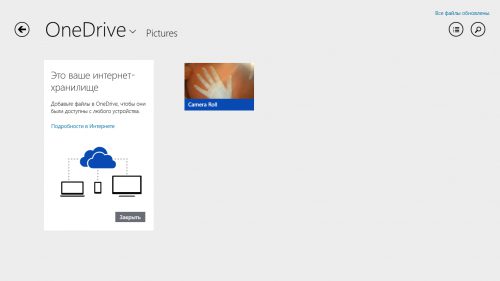
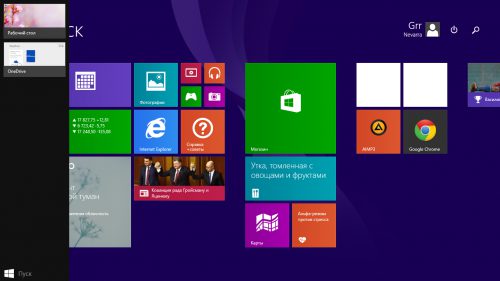
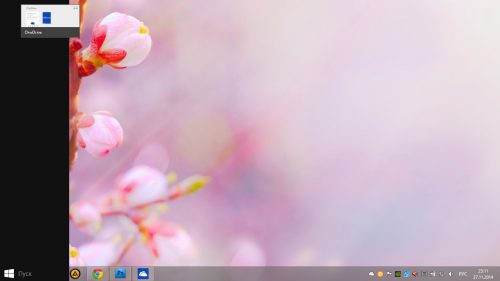
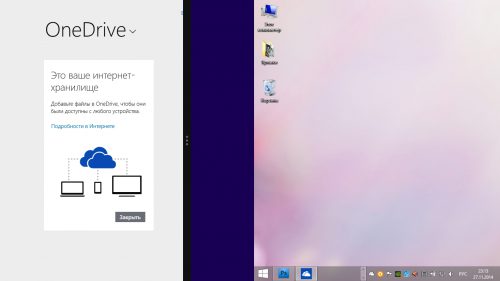




Как отключить эту хрень?
Здравствуйте!
Более подробно постараемся описать процесс в ближайшей статье, а пока ряд простых действий по отключению Windows Snap при управлении с клавиатуры:
на Winsows 8/1 это не прокатывает
вот твик даже есть, толку -то:
; Отключить автоматическое упорядочение окон при их перемещении к границам экрана (отключить Snap)
[HKEY_CURRENT_USER\Control Panel\Desktop]
«WindowArrangementActive»=»0»