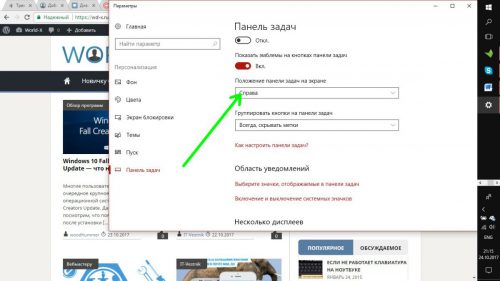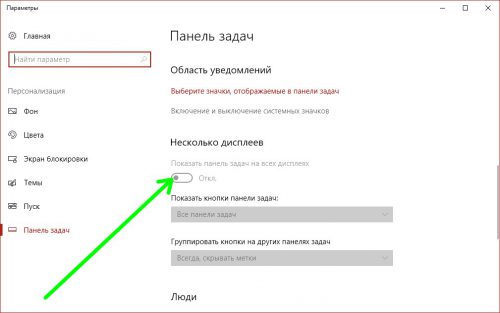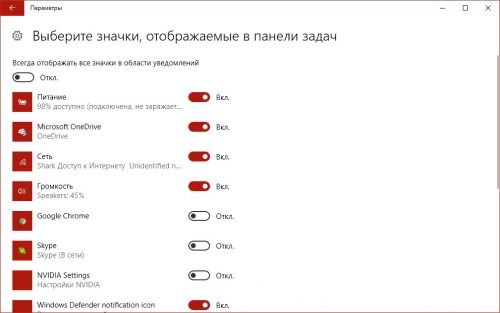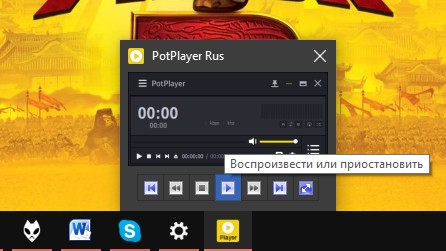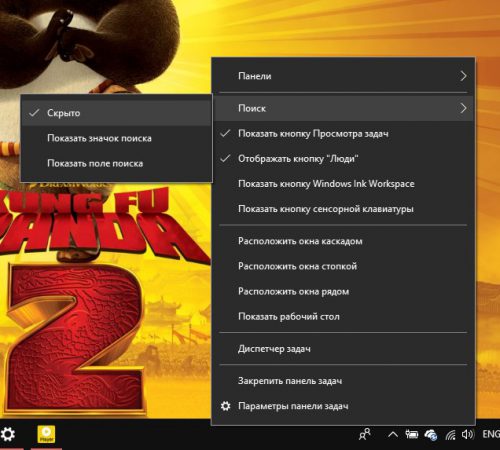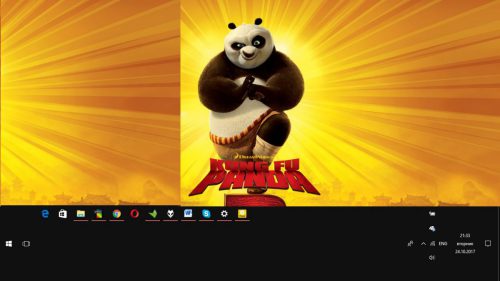Windows 10: настройка панели задач под себя
Панель задач – очень важный элемент интерфейса Windows. Он появился еще в первых выпусках операционной системы, и с тех пор широко используется в работе. Давайте разберемся, как в Windows 10 кастомизировать эту панель.
Содержание статьи:
Изменяем положение
Изначально панель задач располагалась внизу монитора. Такое положение долгое время было очень удобным, пока не появились широкоформатные мониторы, на которых она занимает слишком много места. В такой ситуации панель удобнее расположить вертикально.
Кликните по панели правой кнопкой мышки, в появившемся меню выберите пункт «Параметры». Далее просто выберите местоположение.
Центрируем значки
Пользователи, работавшие на Mac, отмечали удобство расположение иконок в нижней части экрана по центру. Отцентрировать их можно и в Windows 10:
- Щелкаем на пустом месте панели правой кнопкой мышки, в меню убираем пункт «Закрепить панель задач». Теперь еще раз щелкаем правой кнопкой, в меню переходим на «Панели» и затем на «Ссылки». Тянем иконки к центру панели.
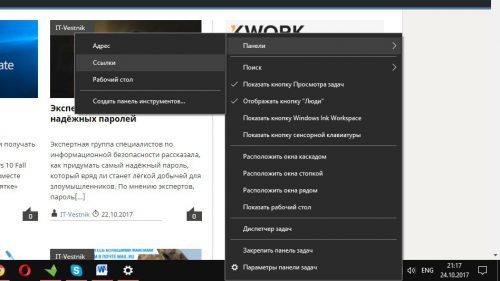
- На пункт «Ссылки» жмем правой кнопкой, убираем отметки возле разделов «Показывать заголовок» и «Показывать подписи».
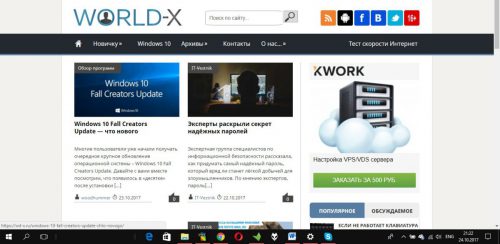
Вернуть статус-кво можно просто убрав с панели задач «Ссылки».
Двухмониторный режим
Если у вас два и более мониторов, на дополнительных экранах панель задач можно выключить. В меню настроек экрана отключаем пункт «Показывать панель задач на всех мониторах».
Настраиваем показ значков
Вы можете самостоятельно выбрать, какие значки показывать в области уведомлений. Просто берем иконку мышкой и перетаскиваем на стрелку, где находятся дополнительные иконки.
Настройки отображения иконок в трее можно найти также в приложении «Параметры». Открываем раздел «Персонализация», затем «Панель задач» и выбираем отображаемые значки.
Прячем панель задач
Если у вас небольшой экран, то вы сможете расширить полезное пространство, настроив панель задач так, чтобы она пряталась автоматически. Для этого в ее настройках выбираем пункт «Автоматически скрывать панель задач».
Настройка списков
Кликнув правой кнопкой мышки по иконке, расположенной на панели задач, открывается меню с последними действиями и недавними документами, получившее название «списки». В эти списки можно добавить файлы, просто перетащив их на соответствующие иконки.
Добавление папок
На панель задач можно добавить и папки. Для этого просто создаем в любом месте ярлык к требуемой папке, и перед адресом пишем explorer. Затем просто перетаскиваем ярлык на панель.
Управление приложениями
Многие программы позволяют управлять ими непосредственно с панели задач, без непосредственного переключения на них. Например, для переключения песен в проигрывателе достаточно просто навести на его ярлык мышкой и выбрать соответствующую кнопку.
Прячем лишнее
Кнопки поиска и показа всех окон на панели задач можно спрятать. Щелкаем по ней правой кнопкой мыши и убираем галочки возле пунктов «Показать поиск» и «Показать все окна».
Изменение размера
Размер панели задач можно легко изменить, если взять ее мышкой за край и потащить. Единственное перед этим нужно будет открепить ее, как было описано выше, а потом снова закрепить.
Вместо послесловия
Панель задач в Windows 10 значительно видоизменилась, предоставив широкий набор возможностей по ее настройке. Если же вам больше по душе данный элемент интерфейса в классическом «олдскульном» стиле, вы легко сможете изменить его с помощью специализированных программ.