Языковая панель Windows. Установка языка ввода
Многие наверное слышали такой пункт настройки операционной системы как – Языковая панель., но не доводилось посмотреть что это и для чего! Так вот сейчас с этим и разберёмся!
Разберём данный урок например ОС Windows 7, но стоит отметить что настройка языковой панели в Windows 8 не слишком отличается. Добавлю что в ОС Windows 8 можно переключать язык ввода ни только стандартным сочетанием клавиш – Shift + Alt, но и вторым – Win + Space («Пробел»)
Во первых языковая панель это маленькая функциональная кнопка на панели задач обычно с отображением двух букв, сообщающих какой в данный момент используется язык ввода с клавиатуры, например EN – английский и RU – русский. Но это не основная задача языковой панели, главной же целью данной панели является отслеживание языка ввода и применение языков для ввода! Вы можете добавить свои языки, которыми вы будете пользоваться, например немецкий – DE.
Найти данную кнопку вы сможете на панели задач с левой стороны от области уведомлений (системный трей).
- нажмите на кнопку правой клавишей мыши, вы увидите такое же окошко с контекстным меню как показано на рисунке ниже.
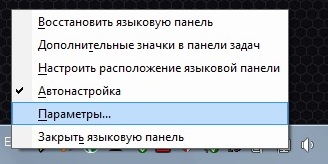
Здесь вы можете менять язык ввода с клавиатуры визуально – без применения горячих клавиш! - выберите пункт «Параметры» как указанно на том же рисунке.
- В появившемся окошке Вы можете наблюдать небольшое количество настроек, например если вы чаще пользуетесь английским языком ввода то измените «Язык ввода по умолчанию» , как показано на рисунке.
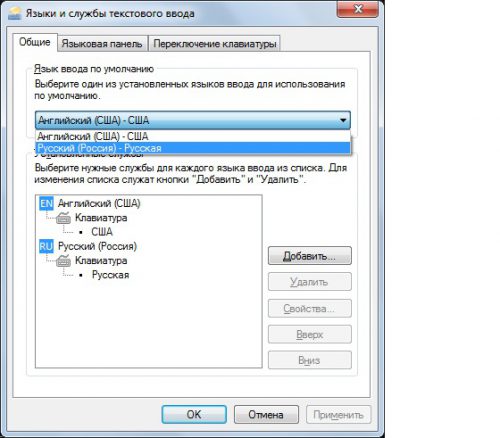
Здесь вы можете по своему усмотрению добавить язык ввода как было сказано выше. - Есть два стандартных варианта смены языка ввода первый устанавливается по умолчанию и знакомы практически каждому Shift + ALT , но вы можете сменить данное переключение как показано на рисунке. Можете указать для смены сочетание – Cntrl +Shift
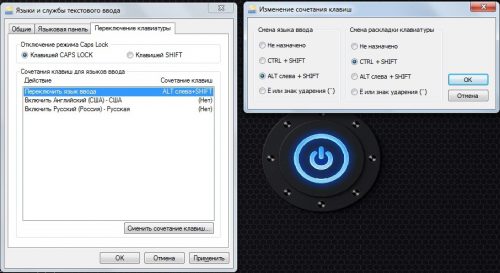
- На следующем рисунке показаны настройки отображения языковой панели, если у вас некорректно отображается данная панель установите галочки как показано на изображении!
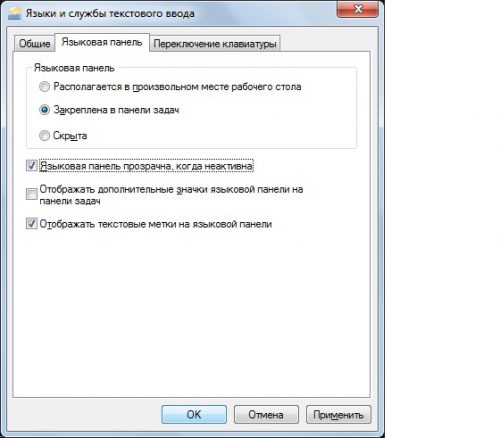
Примечание! Как и любые настройки совершаемые в компьютере они требуют сохранения, не забывайте после внесения изменений нажимать кнопку «ОК»





