10 интересных возможностей Skype
Программа Skype набирает обороты популярности, и не собирается останавливаться на достигнутом. Ежегодно выходит несколько новых версий, модифицированных с запросами пользовательской аудитории. Каждое такое обновление вносит новую функциональность и исправления прошлых возможностей.
Помимо круга разработчиков, работает и пользовательская идея, которая подчас находит самые оригинальные решения по работе в Skype. Благодаря, интересу обычных пользователей удаётся лучше узнать программу, её спектр возможностей, и в конце концов оптимизировать под личное использование…

Настройки, трюки, секреты программы Skype
Как и любой полноценный программный продукт программа Skype имеет множество настроек, которые оптимизируют вашу работу с Интернет клиентом. Кое-что мы успели Вам порекомендовать к применению, а что-то только предстоит узнать:
- Программа Скайп может вполне заменить домашнее видеонаблюдение. Для реализации потребуется самая малость два, компьютера, два клиента Скайп с разными учётными записями, стабильное Интернет соединение для обоих ПК. Более подробно об этапах настройки наблюдение через Скайп читайте в прошлой статье;
- Последние версии программы пестрят рекламными баннерами, призывающими опробовать ту или иную продукцию, либо перейти на платный тариф Skype. Чтобы убрать рекламные растяжки и очистить окно клиента, нужно выполнить ряд простых настроек доступных каждому. О том как удалить рекламу в Skype, читайте здесь;
- Ещё одним немаловажным пунктом пользования видеосвязью, является запись видео разговоров. Причины могут быть различные, но главное, что способов тоже предостаточно! Вы можете воспользоваться специальным расширением для Skype, либо получить подробную инструкцию в нашей статье о том «Как записать видео разговор в Скайпе?»;
- Этот мессенджер имеет гибкие настройки, и Вы сможете установить свои сочетания клавиш для быстрого доступа к функциям и стандартным действиям. Например, настроить горячие клавиши для приёма входящих звонков, и сброса их по окончании разговора. А ещё настроить клавиатуру для работы с микрофоном, который иногда открывает собеседнику приватную информацию, либо лишает удовольствия от общения посторонними звуками;
- Некоторые пользователи Скайпа держат большие контактные списки, и зачастую, абоненты имеют схожие имена, что сбивает при вызове. Чтобы переименовать одно из продублированных имён:
- Нажмите левой кнопкой мышки по контакту в левом списке, чтобы он стал активным.
- Далее наведите курсор на имя собеседника в верхней части блока «Личной информации», справа отобразится иконка «Листок с карандашом» — «Изменить». Кликаем по нему и видим возможность редактировать имя собеседника.
- После внесения изменений щёлкаем по иконке «Галочка» для сохранения;
- Если Вы часто путешествуете, а брать с собой компьютер нет возможности, то можно скопировать программу Скайп себе на флешку, и запускать с любого ПК с операционной системой Windows.
- Для этого переходим по пути: Компьютер -> Локальный диск C: -> ProgrammFiles -> Skype -> Phone.
- После чего копируем файл «Skype.exe» себе на флешку.
- Далее в том же каталоге флешки, что и файл программы, создаём текстовый документ при помощи Блокнота, и переименовываем его в «Run_Skype.bat» (тем самым меняя расширение файла с txtна bat– исполняемый файл).
- Открываем файл на редактирование, в том же блокноте, и вставляем следующую строку:
startskype.exe /removable /datapath:»Skype« - Закрываем редактирование с сохранением изменений. И запускаем программу на другом компьютере по средствам созданного файла «Run_Skype.bat».
- В окне текстового чата по умолчанию, достаточно, мелкий размер шрифта, что иногда напрягает зрение при длительной переписке. А увеличить не составляет никакого труда:
- В главном окне Скайпа кликните по пункту главного меню «Инструменты» и перейдите в «Настройки».
- Слева щёлкните по разделу «Чат и смс» и перейдите в «Визуальное оформление».
- Видим, что размер шрифта всего лишь – 8 Пт (в сравнении, сказать, для набора текста в Word используется 12 – 14 Пт).
К тому же по умолчанию шрифт семейства – Tahoma, не слишком удобный, который можно заменить на более читабельный Arialили привычный TimesNewRoman. - После сохраняем изменения, нажатием соответствующей кнопки внизу окна.
- Вы, наверно, замечали, когда собеседник набирает текст сообщения у Вас высвечивается анимированный карандашик, а если текст был удалён абонентом, то картинка отобразит это в анимации. Если Вы не желаете показывать собеседнику свои письменные терзания, то в том же разделе «Чат и смс» снимите галочку с в строке «Показывать что я печатаю».
А ниже можно указать папку для загружаемых файлов по умолчанию, чтобы каждый раз не выбирать место сохранения. Например, можно указать папку «Downloads» (Загрузки), которая используется Интернет браузерами.
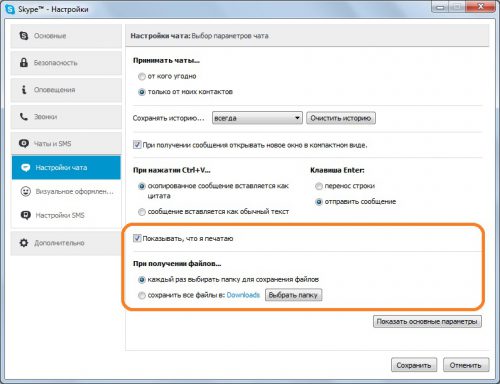
- Чтобы изменить стандартные звуки Skype, Следует вновь перейти в настройки программы и перейти в раздел «Оповещения», где щёлкнуть подраздел «Звуки».
Здесь выбираем изменяемый звук оповещения, например, входящего звонка, и сохраняем выбор.
Ниже можно добавить свои звуки, и даже песни. Только для загрузки подходят музыкальные файлы формата «WAV».
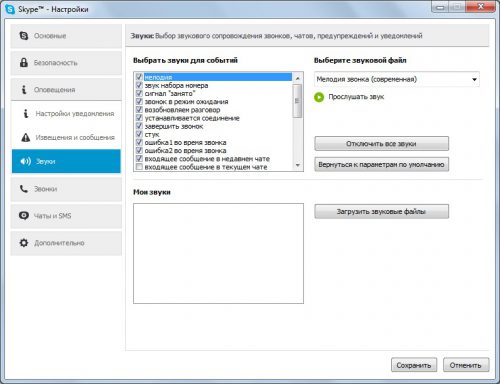
- Ну и если вызываемый абонент, Вас плохо слышит, стоит настроить звук. В разделе «Основные» переходим в подраздел «Настройки звука». Где корректируем громкость микрофона (вполне достаточно 80 -90 % для встроенного микрофона ноутбука). Сохраняем изменения, а проверить можно сделав звонок в «EchoService» — проверка связи Skype (контакт по умолчанию).
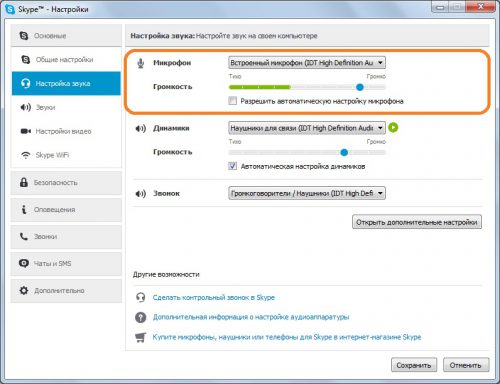
Вместо послесловия
Вот такая подборка настроек и секретов по работе в Skype. Ничего сложного, и в тоже время, очень практичные параметры и возможности! Надеюсь, Вам удалось оптимизировать своё общение через этот Интернет клиент?!
Если у Вас есть чем дополнить вышеописанные действия, то пожалуйста, отпишитесь в комментариях.






Из достоверных данных Эдварда Сноудена, Skype является программой для перехвата данных! Смотрите — данные об проекте PRIZM (ЦРУ/АНБ).
По этому, проект Skype потерял свою былую славу и крайне НЕ рекомендован к установке. Особо это касается ПК предприятий имеющие технические и финансовые секреты.
Где же выход ??
Существует гораздо более защищённый мессенджер PrivalSystems http://asmlocator.ru/viewtopic.php?t=4
Прямая ссылка http://asmlocator.ru/PrivalSystems.zip
Аналог Skype. Сервера не имеет, общается только по p2p. Испытывает контроль всеми антивирусами, т.е. никаких данных не ворует и никуда не отправляет. Самое главное — только для настольной Windows. Начиная с Win-7 и выше. Вин- ХР не поддерживается, так как, устаревшая. Есть видео и аудио связь. Передача файлов шифруется. Программа в активной разработке.
Здравствуйте. Прошу помочь установить функцию переводчика в Скайпе. Я общаюсь с родственниками зятя , которые проживают в Японии.
Поскольку я пенсионер и к тому же не продвинута в возможностях интернета, испытываю неудобства в общении.
Возможно есть программа двухстороннего перевода . которую можно установить на смартфон.
Подскажите , пожалуйста.