5 функций Excel, о которых вы наверняка не знаете
Microsoft Excel – мощный и удобный инструмент для работы с таблицами и массивами данных. Рассмотрим его некоторые функции, с помощью которых можно значительно облегчить работу.
Содержание статьи:
Сводные таблицы
Данная опция позволяет без применения каких-либо формул отсортировать данные, высчитать среднее значение или сумму для таблицы. Для того чтобы ей воспользоваться, в меню «Вставка» выбираем «Рекомендованные сводные таблицы». Из предлагаемых вариантов макетов останавливаемся на том, где данные представлены так, как вам требуется, и кликаем «ОК».
Итоговая таблица будет добавлена на новом листе, где можно будет упорядочить любым удобным способом.
Подбор параметра
Иногда бывает так, что конечный результат вычислений уже известен, но вы не можете определиться с исходящими значениями. В этом случае пригодится инструмент подбора параметров.
Открываем меню «Данные» и в блоке «Работа с данными» выбираем «Анализ «что если»», м далее «Подбор параметра». Далее в строке «Установить в ячейке» пишем адрес ячейки, c требуемой формулой, а в строке «Значение» — желаемый итог. В строке ввода «Изменяя значение ячейки» вставляем адрес ячейки с корректируемым результатом.
Условное форматирование
Опция дает возможность сразу выделить данные на листе.
В меню «Главная» выбираем пункт «Условное форматирование», расположенный в разделе «Стили», далее – требуемый вариант. Например: требуется выделить все значения, которые больше 50. Кликаем «Правила выделения ячеек», следом «Больше» и в новом окошке вводим 50.
Диаграмма «водопад»
Один из любимых инструментов финансистов для визуализации, позволяющий отследить тренд изменения данных за определенный срок.
Выделяем область данных и идем в меню «Вставка» — «Водопад». Данная опция доступна в Excel 2016 и выше.
Прогноз
Эта функция, основываясь на текущих данных, делает прогноз будущих вычислений. Для ее использования выбираем как минимум две ячейки с исходными значениями и выбираем меню «Данные», затем «Прогноз» и «Лист прогноза». В новом окне прогноза выбираем желаемую визуализацию результата, затем устанавливаем дату в окошке «Завершение прогноза», и кликаем «Создать».
Вместо послесловия
А какими дополнительными функциями Excel пользуетесь вы? Делитесь в комментариях!


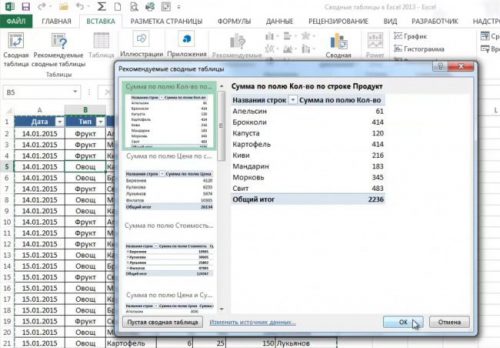
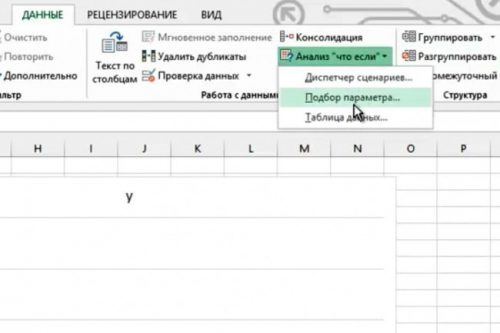


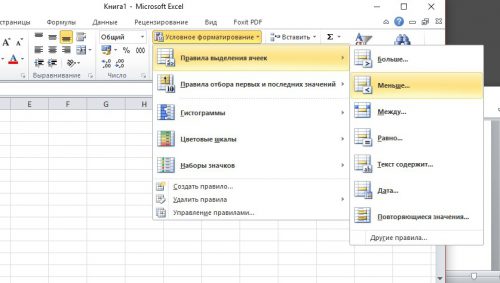
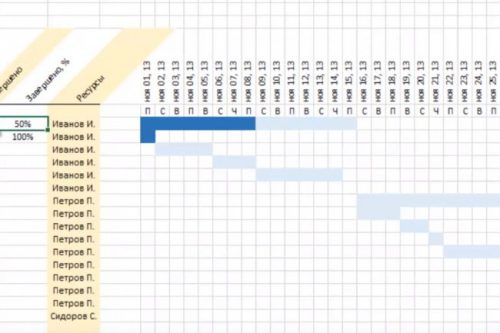
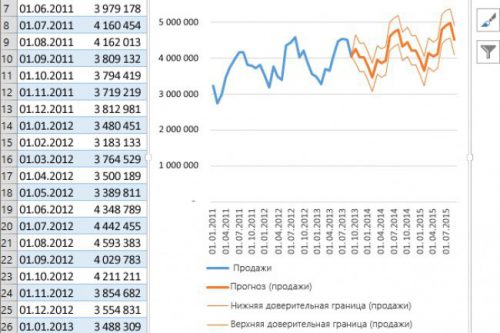




Статистические расчёты в Excel на http://arhiuch.ru