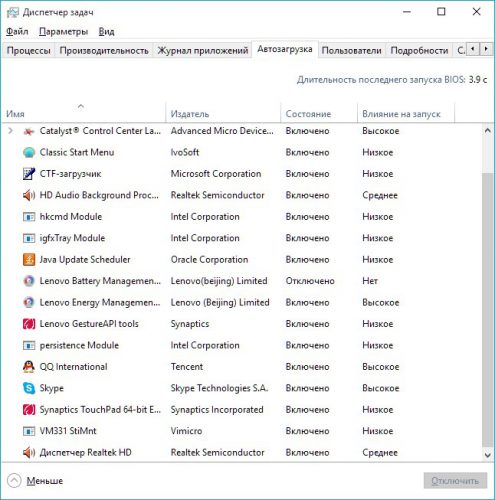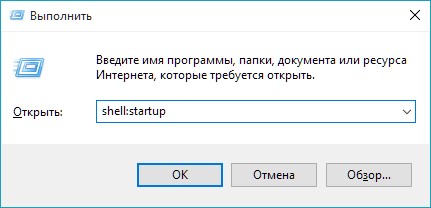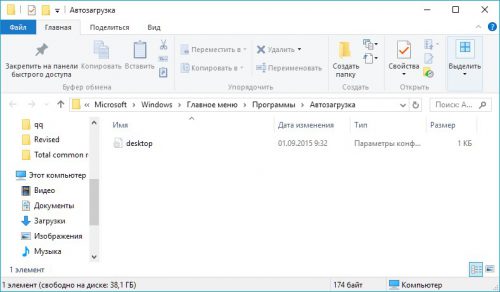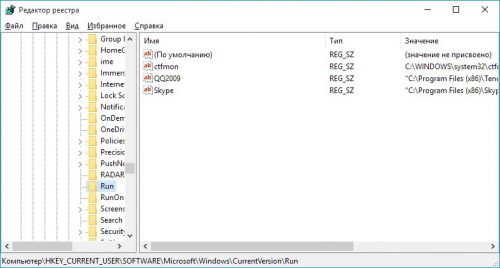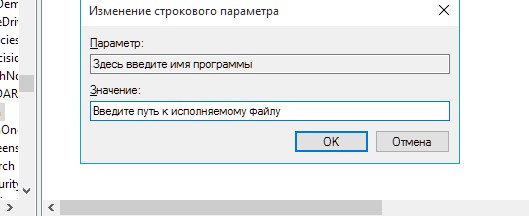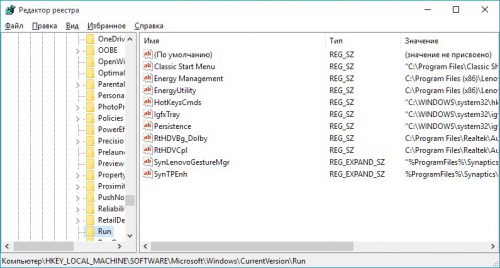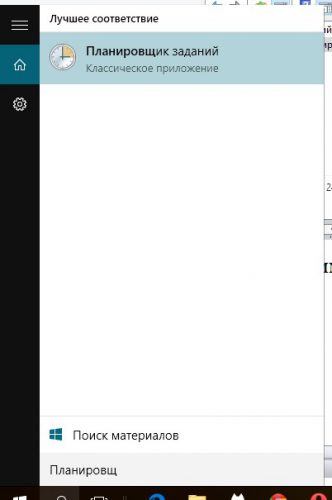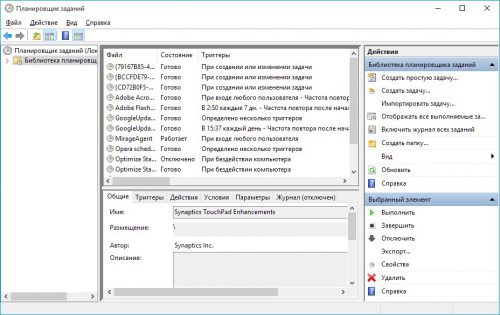Автозагрузка программ в Windows 10
Как пользователь Windows, вы наверняка знакомы с термином «автозагрузка». Так обычно называют самые различные приложения, автоматически стартующие при запуске операционной системы. В «десятке» автозапуск несколько отличается от предыдущих версий ОС, рассмотрим этот вопрос детальнее.
Содержание статьи:
Диспетчер задач
Самый быстрый и удобный способ проверить, какие программы находятся в автозагрузке – через диспетчер задач, запускаемый кликом правой кнопкой мыши по панели задач (или с помощью комбинации Ctrl+Alt+Del). Запускаем его и переходим на «Автозагрузка».
Во вкладке находится список автоматически запускающихся приложений. Кликаем по какой-нибудь программе правой кнопкой, появляется контекстное меню, позволяющее выполнить следующие действия:
- Отключить;
- Найти расположение исполняемого файла;
- «Погуглить» информацию о приложении.
Столбец «влияние на запуск» дает возможность приблизительно оценить, как приложение «тормозит» загрузку ОС.
Папка автозапуска в «десятке»
Чтобы не искать в Проводнике искомую папку, в окне «Выполнить», вызываемом комбинацией «Win+R», вводим shell:startup.
Открывается папка автозапуска, в которой находятся ярлыки программ. Добавляя или удаляя их оттуда, вы тем самым проводите аналогичные действия с автозагрузкой.
Если верить отзывам пользователей, данная процедура почему-то помогает не всегда.
Правка реестра
Открываем редактор системного реестра («Win+R»-regedit), ищем следующий путь:
HKEY_CURRENT_USER\SOFTWARE\Microsoft\Windows\CurrentVersion\Run
Развернув данную ветку, увидим искомый список программ.
Чтобы убрать оттуда приложение, просто удалите его в окне справа, для добавления – создайте новый строковый параметр, сохраните его, указав в качестве значения путь к исполняемому файлу.
Кликнув по разделу «Run» правой кнопкой, попадаем в ветку HKEY_LOCAL_MACHINE\SOFTWARE\Microsoft\Windows\CurrentVersion\Run, аналогичный описанному выше.
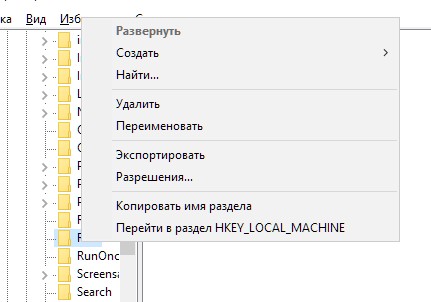
Отличия от описанного выше: приложения в нем автоматически загружаются для всех пользователей ПК
Все остальные действия аналогичны.
Планировщик заданий
Кроме вышеописанных способов, приложения так же могут самостоятельно выполняться и с помощью планировщика заданий. Запускаем его через «Поиск».
В главном окне заходим в подраздел «Библиотека» — там можно найти приложения, которые запускаются после выполнения каких-либо условий, в т.ч. загрузки системы.
Вместо послесловия
Надеемся, наша статья поможет вам найти папки автозагрузки в Windows 10, а также добавить или удалить оттуда программы.