Создание архива с парольной защитой
Иногда перед пользователем встаёт задача переслать несколько документов или изображений письмом электронной почты, но прикреплять каждый файл в отдельности это так утомительно, особенно если количество около десятка и более. В таких случаях на помощь приходит программа архиватор, которая призвана объединять любые данные в сжатом виде под одним расширением файла.
Помимо всего прочего архиваторы могут добавлять пароль к создаваемым файлам, что повышает безопасность пересылки и хранения!
Как создать архив с паролем?
Рассмотрим возможность создания файла архива с парольной защитой на примере бесплатной программы 7-Zip.
Инструкция по созданию архива с паролем:
- Для начала, если у Вас не установлена программа архиватор, скачайте её с официальной страницы и установите на свой компьютер.
- После можно приступать, давайте объединим все, подлежащие сжатию, файлы в одной папке.
- В моём случае созданный каталог будет объединять несколько изображений, поэтому переименую новую папку в «Картинки».
- Теперь нажмём правой кнопкой мышки на получившуюся папку и выберем из контекстного меню пункт «7-Zip»
- Из подменю нажмём пункт «Добавить к архиву»
- В появившемся функциональном окне архиватора изменим несколько значений:
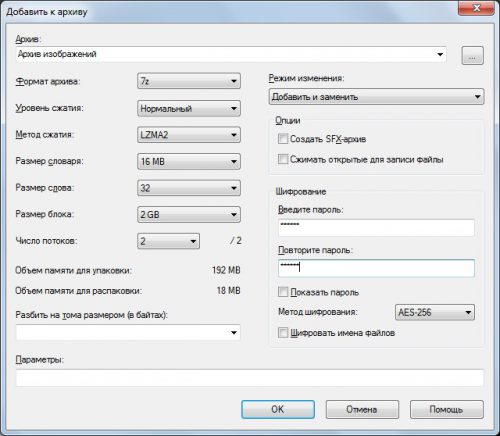
1. вверху слева напишите название будущего архива или оставьте название по умолчанию (такое же как и у папки или файла).
2. выберите формат архива, более практичный – zip, но более надёжный 7-z
3. ниже выберите уровень сжатия, в зависимости от объёма файлов. Стандартным выбором будет «Нормальный» — среднее сжатие.
4. справа найдите подзаголовок отвечающий за установку пароля и введите в строку свой пароль, а ниже подтвердите его.
Примечание! Если Вы не разбираетесь в параметрах архивации, то больше ничего не изменяйте, кроме вышеуказанного. - После нажмите клавишу Enter или кнопку «OK».
Вместо послесловия
После Вам станет доступен созданный архив, он появится в той же директории что и наша ранее созданная папка.
Вы можете проверить полученный архив: нажмите на него правой кнопкой мышки и в подменю пункта «7-Zip» найдите «Распаковать файлы». Откроется окошко для ввода пароля, как на рисунке ниже






