Семейная безопасность или родительский контроль Windows 8.1
Родительский контроль в ОС Windows – очень полезная функция для родителей, которая позволяет создать ограничения для использования персонального компьютера ребенком. Эта функция дает возможность не только ограничить ребенка от нежелательного контента в сети Интернет, но и установить ограничение на запуск определенных приложений и игр. Кроме того, с помощью родительского контроля есть возможность задать временной период, в который ребенок может пользоваться компьютером. В операционной системе Windows 8.1 данная функция реализована очень удобно, понятно и на порядок расширена по сравнению с родительским контролем в предыдущих версиях Windows. В этой версии функция называется «семейная безопасность«. Далее мы пошагово рассмотрим процесс настройки и основные возможности данной функции в Windows 8.1.

Настройка родительского контроля в Windows 8.1
Для начала необходимо создать учетную запись пользователя, которая будет настроена с помощью родительского контроля, для использования компьютера ребенком. Для этого создаем новую учетную запись: пуск – панель управления – семейная безопасность – добавление учетной записи. Далее вводим электронную почту (В нашем случае это test@mail.ru) и отмечаем галочкой, что это будет учетная запись ребенка (таким образом активируем на ней родительский контроль).
Далее, во вкладке «параметры пользователя», переходим к настройкам семейной безопасности. Основные настройки безопасности:
- Веб-фильтр;
- Ограничение по времени;
- Ограничения на игры и приложения;
- Ограничения на классические приложения.
Во вкладке «Веб-фильтр» есть возможность настройки ограничения доступа к определенным ресурсам или конкретным сайтам в сети Интернет. Можно заблокировать страницы «для взрослых», определенный сайт, а также запретить загрузку файлов.
В меню «Ограничение по времени» можно задать лимит использования компьютера для каждого дня недели, а также назначить запретное время, в которое учетная запись будет заблокирована.
Ограничения на игры и приложения позволяют задать возрастное ограничение на доступ к играм и приложениям, которые находятся в Магазине Windows.
Функция «Ограничения на классические приложения» позволяет отметить приложения, установленные на компьютере, к которым будет запрещен доступ с учетной записи ребенка. Для этого просто отмечаем галочкой необходимые приложения.
После того, как мы настроили семейную безопасность, есть возможность просмотреть отчет об активности определенной учетной записи ребенка. Для этого необходимо выбрать нужную учетную запись и просмотреть отчет, но предварительно активировать на ней создание отчетов.
Вот как он выглядит:
Как видим, сейчас отчет пуст, так как никаких действий в созданной нами учетной записи не проводилось. Но после того как ребенок будет пользоваться созданной для него учетной записью, в отчете будет подробная статистика использования ребенком компьютера.


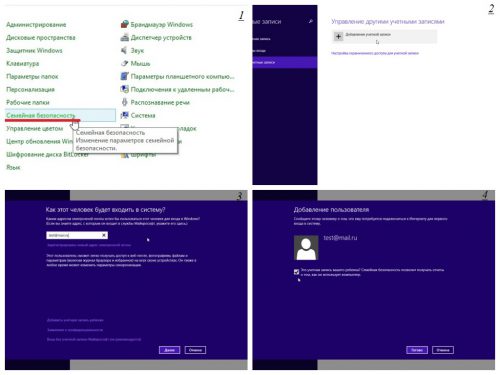
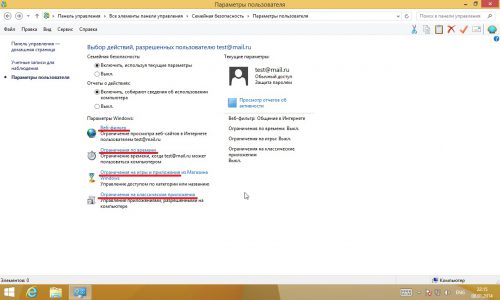
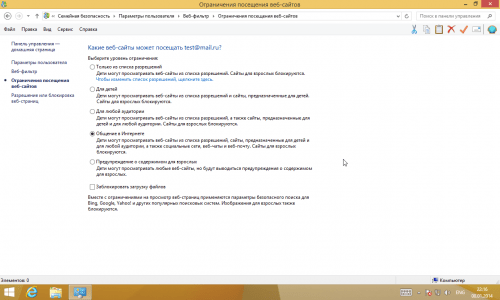
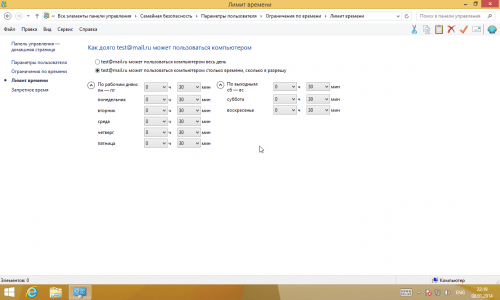
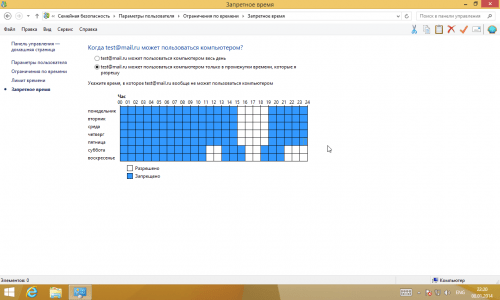
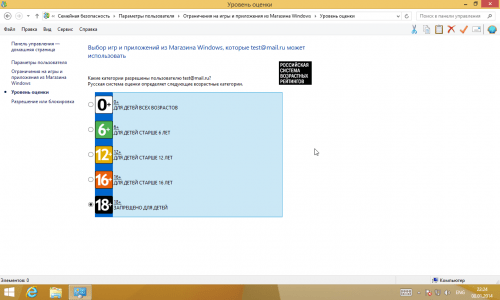
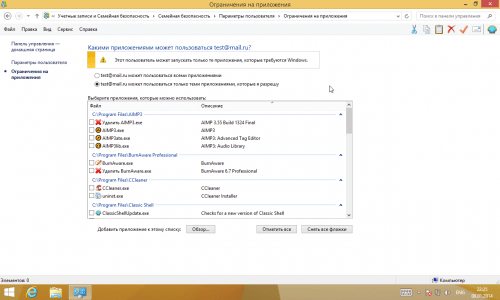
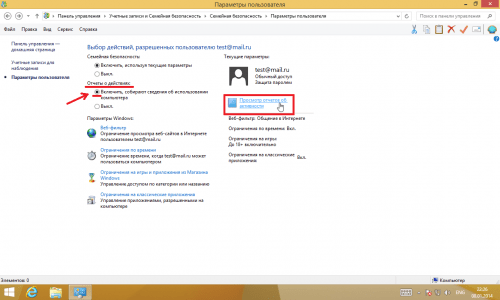




С Ammyy Admin заморочек меньше, ее устанавливать не нужно, настраивать особенно тоже. Достаточно только скачать и сразу можно смотреть, что происходит за удаленным рабочим столом. Ну и самое главное то, что эта программа работает в скрытом режиме, т.е. Вы на своем ПК видите удаленный рабочий стол. Выглядит это ненавязчиво и ребенок даже не подумает, что Вы лезете в его личную жизнь. В бесплатной версии возможно ограничение 15 часами, но мне этого полностью хватает. Есть и платная версия, в которой доступно неограниченное количество сеансов, она без ограничения срока действия с бесплатными обновлениями.
Спасибо за ваше предложение! Единственный минус это потребность в Интернет соединении для удалённого контроля, и непосредственное вмешательство в работу компьютера в реальном времени.
А для удалённого доступа можно использовать программу TeamViewer — https://wd-x.ru/dostup-to-pc_teamviewer/
Это решение совершенно бесплатно для некоммерческого пользования, что и преследуется в данном случае!
Для TeamViewer ведь тоже нужен интернет и тоже будет непосредственное вмешательство в работу ПК. Если уже и сравнивать эти 2 программы, то Ammyy Admin легче выходит. Она и установки не требует, и особенных настроек. Отлично работает даже при медленном интернете. Ammyy Admin тоже бесплатна. Мн лично очень удобно через нее контролировать.
Спасибо за информацию! Надеемся в ближайшее время рассмотреть эту программу.
Можно будет даже сделать сравнительную характеристику, сопоставив с TeamViewer.
Поставить программу Adguard,включить в ней родительский контроль и забыть про эти проблемы.Проверенно на себе,работает на 100%
http://download.adguard.com/d/25068/adguardInstaller.exe
При входе в учетную запись которая находится под родительским контролем в течении минуты происходит остановка системы с последующей перезагрузкой (UNEXPECTED KERNEL MODE TRAP). Как исправить эту проблему?