Как автоматически нумеровать страницы в Word
Создаваемый в Word документ должен содержать нумерацию страниц. Многие пользователи до сих пор делают эту процедуру вручную, хотя в редакторе для этого имеется великолепный инструмент. Давайте посмотрим, как можно автоматизировать данный процесс.
В качестве примера, рассмотрим 2 способа пронумеровать страницы в документе. В первом случае нумерация включает титульный лист, а во втором происходит со 2-ой страницы. А поможет нам в этом материал https://faqduck.com/pronumerovat-stranicy-v-word/ с веб-сайта faqduck.com Также вы найдёте вариант нумерации с других по счёту страниц.
Содержание статьи:
Стандартная нумерация
Если титульный лист также необходимо пронумеровать, выполнить данную процедуру очень просто. В главном меню переходим на пункт «Вставка», после чего щелкаем иконку «Номер страницы». В появившемся меню выбираем расположение номера и формат цифр.
Для удобства чтения документов можно также выставить разные стили нумерации четных и нечетных страниц. Для этого в меню колонтитула выбираем пункт «Редактировать» и выставляем галочку возле раздела «Разные колонтитулы».
Нумерация со второй страницы
Очень часто встречаются случаи, когда титульную страницу нумеровать не нужно. В такой ситуации возможны два варианта:
- Просто убираем номер с заглавной страницы. Делаем двойной клик мышкой в нижней или верхней части документа, в открывшемся пункте меню «Параметра» выбираем «Особый колонтитул для первой страницы». А номер на первой странице можно просто стереть вручную.
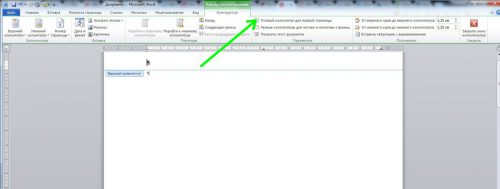
- Если требуется после титульного листа начать нумерация с единицы, поступаем аналогично, только в настройках в качестве начала нумерации укажите «0».
Нумерация с третьей страницы
Пронумеровать документ можно и с третьей (четвертой, пятой и т.д.) страницы. Здесь действия пользователя также не сложные, просто предварительно понадобится выполнить разбивку документа на разделы. Для этого устанавливаем курсор на последнюю строку страницы, после которой хотите начать нумерацию, и в меню «Вставка» выбираем «Разрыв страницы».
Теперь включаем редактор колонтитулов (двойной клик по верхней или нижней части страницы) и переходим в меню «Вставка» и повторяем действия по нумерации страниц, которые были описаны выше.
Вместо послесловия
Мы рассмотрели с вами один из инструментов Word по установке нумерации страниц. Как видите, сделать это совсем несложно, и надеемся, вы больше не будете выполнять это вручную.


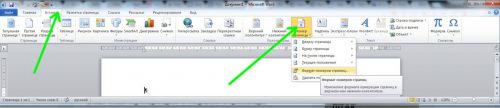
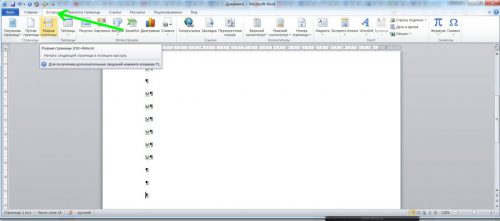
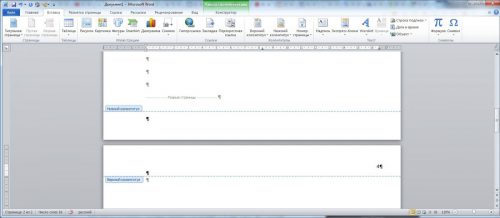




Как быть, если в меню Номер страницы не активны выпадающие окна — вверху страницы, Внизу страницы, На полях страницы, Текущее положение?
Активно только выпадающее окно — Формат номеров страниц …
У меня ничего не запоминаетсхотя я и делаю : ни нумерация страниц, ни разметка страниц. Приходится каждый раз устанавливать это вручную, хотя я и делаю это — по умолчанию. Прошу помочь (да, у меня WORD для Office 365 — лицензия на 5 устройств) — и везде — то же самое)…
Здравствуйте!
Статья писалась, исходя из возможностей стандартного офисного пакета. В связи с чем, не имеем возможности найти решение для Microsoft Office 365.
Приносим извинения. Возможно, кто-нибудь из посетителей сайта сможет Вам помочь.