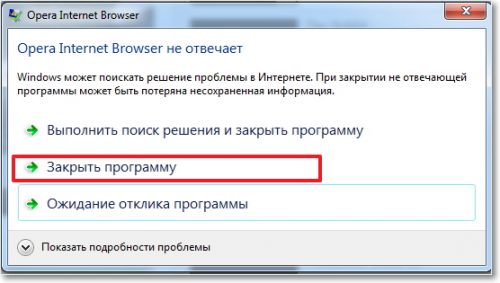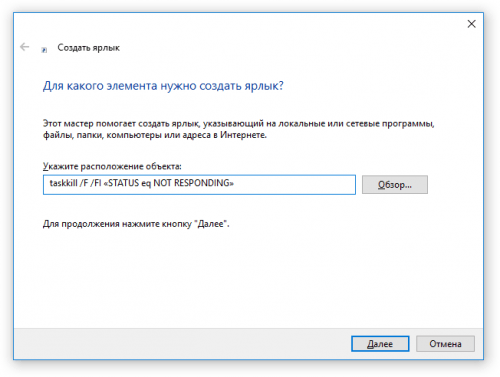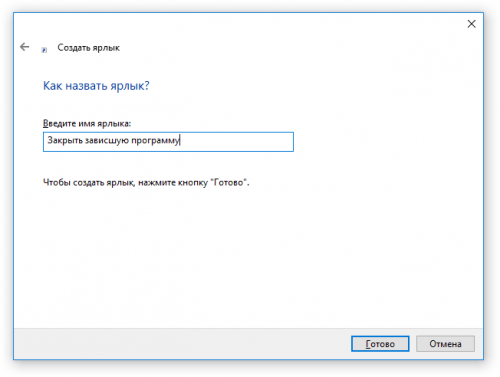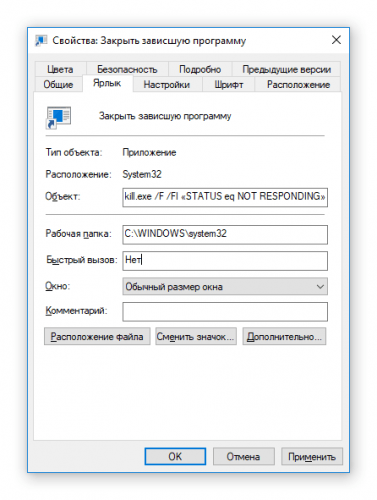Как быстро завершить процесс в Windows, который не отвечает
Нет определённой причины зависшей программе, но есть один действенный способ её закрыть. Достаточно открыть «Диспетчер задач» найти процесс, который перестал отвечать, и завершить его выполнение. Но можно поступить ещё проще, и встретить проблему во всеоружии…
Закрываем зависшую программу по двойному клику
Чтобы операционная система автоматически «убила» зависшие программы, создадим ярлык на рабочем столе, и зададим ему сопутствующие параметры обработки процессов.
В диалоговом окне «Создать ярлык» находим поле для ввода «Укажите расположения объекта», куда скопируйте и вставьте следующую строку:
taskkill /F /FI «STATUS eq NOT RESPONDING»
Первым мы указали параметр «/F» принуждающий завершить процесс. За ним следует «/Fi», который призван отфильтровать только приложения в статусе «не отвечает».
Жмём «Далее», и в поле «Введите имя ярлыка» вносим понятное обозначение. После щёлкаем кнопку «Готово» и видим на рабочем столе созданный нами ярлык.
Теперь, когда программа в очередной раз воспрепятствует работе Windows, двойным кликом по ярлыку активируйте «убийцу процессов». Зависшее приложение будет закрыто практически немедленно!
Примечание! В свойствах ярлыка вы сможете в любой момент отредактировать параметры выполнения «taskkill.exe», а также назначить графический значок, например, в виде черепа с костями 🙂
Назначаем горячие клавиши
В свойствах ярлыка мы можем назначить и горячие клавиши для быстрого запуска. Простую комбинацию на клавиатуре, которая бы активировала ярлык на исполнение. Актуально, если зависшие программные окна, препятствуют доступу к рабочему столу.
Перейдите в свойства ярлыка, щёлкните курсором в поле «Быстрый вызов» (где указано — нет) и поочерёдно зажмите:
Ctrl + Alt + K
Соответствующее сочетание клавиш отобразится и в строке ввода. Жмём «ОК» для сохранения внесённых изменений.
Помимо, мы можем закрепить ярлык в панели задач, и запуск будет не менее быстрым. Нажмите «Win + 1» (где 1 порядковый номер ярлыка на панели задач), и это будет равносильно двойному клику!
Вместо послесловия
Не спешите со столь радикальными мерами, ведь в ряде случаев, зависание программы носит временный характер. Подождите 5 минут, возможно, операционной системе удастся самостоятельно разрешить возникшую проблему.